Устраните проблему с источником Chromecast, не поддерживаемой на вашем устройстве
Наступает эпоха смарт- телевизоров(TVs) . Когда-то его называли «ящиком для идиотов», а сейчас телевизор обладает широким набором функций, которые могут посрамить даже персональный компьютер . (Personal Computer)Основной причиной этого развития стало создание таких устройств, как Chromecast , которые могут превратить самые обычные телевизоры в смарт- телевизоры(TVs) . Однако пользователи сообщают об ошибке, в которой говорится, что источник Chromecast поддерживается. Если эта ошибка прервала вашу потоковую передачу, вот как вы можете исправить ошибку «Источник Chromecast не поддерживается».(fix the ‘Chromecast source not supported’ error.)

Исправить ошибку «Источник Chromecast не поддерживается»( Fix Chromecast Source Not Supported Error)
Почему я не могу транслировать на свой телевизор с помощью Chromecast?(Why can’t I cast to my TV using Chromecast?)
Chromecast — отличный способ транслировать ваш телефон или компьютер на телевизор. Вряд ли найдется какое-либо устройство, которое не может подключиться к Chromecast . Это означает, что полученная вами ошибка источника не поддерживается, вероятно, вызвана не несовместимостью, а скорее небольшой ошибкой или ошибкой на вашем устройстве. Эти проблемы могут варьироваться от плохого сетевого подключения до неисправных приложений. Независимо(Regardless) от характера проблемы, эта статья поможет транслировать видео на ваш телевизор с помощью Chromecast .
Способ 1: включить зеркалирование в Google Chrome(Method 1: Enable Mirroring on Google Chrome)
Дублирование экрана — это экспериментальная функция Chrome, которая позволяет пользователям делиться своим экраном с другими устройствами. (Screen mirroring is an experimental feature on Chrome that allows users to share their screen with other devices.)По умолчанию функция зеркального отображения изменяется и настраивается в зависимости от вашего устройства или подключений, но вы можете принудительно включить ее, заставив браузер Chrome поделиться своим экраном. Вот как вы можете включить функцию зеркального отображения в Google Chrome :
1. Откройте новую вкладку в Chrome и введите(type) следующий URL-адрес в строку поиска: chrome://flags. Это откроет экспериментальные функции в вашем браузере.
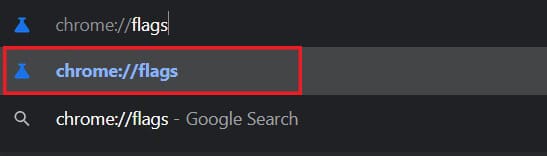
2. На панели «Флажки поиска» вверху (‘Search flags’)найдите (search for) зеркальное отображение.(mirroring.)

3. На экране появится параметр Разрешить всем сайтам инициировать зеркалирование . (Allow all sites to initiate mirroring)В раскрывающемся списке справа измените параметр с « По умолчанию» на «Включено».(Default to Enabled.)
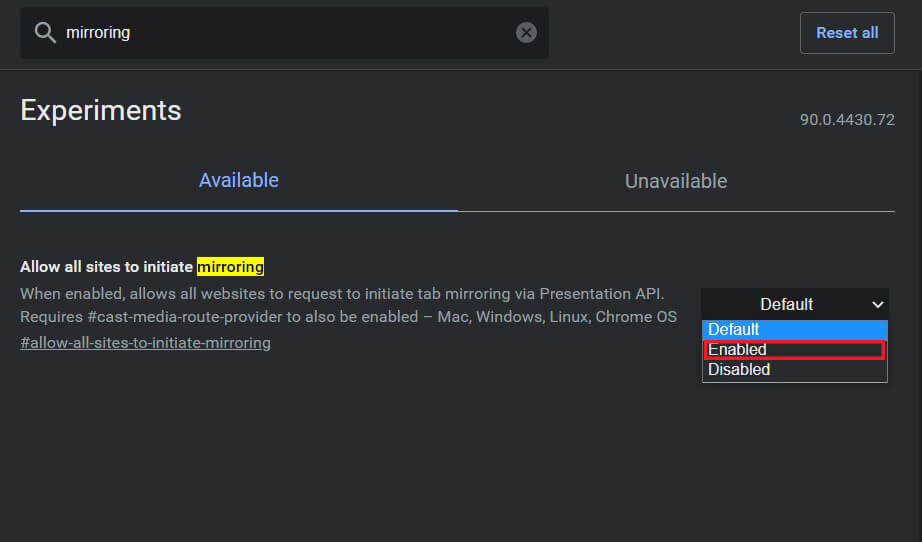
4. Затем вам придется перезапустить Google Chrome , и настройки(Settings) будут обновлены.
Читайте также: (Also Read:) Как отразить экран Android или iPhone на Chromecast(How to Mirror Your Android or iPhone Screen to Chromecast)
Способ 2: включить поставщика Cast Media Router(Method 2: Enable Cast Media Router Provider)
Когда вкладка экспериментальных функций все еще открыта, вы можете попробовать включить поставщика кастового медиа-маршрутизатора. Хотя эти функции изменяются автоматически, они могут решить проблему, связанную с тем, что источник Chromecast не поддерживается:(Chromecast source not supported issue:)
1. В строке поиска введите «Caste Media Router Provider».
2. Как и в случае с функцией зеркального отображения, щелкните раскрывающийся список и включите(enable) эту функцию.
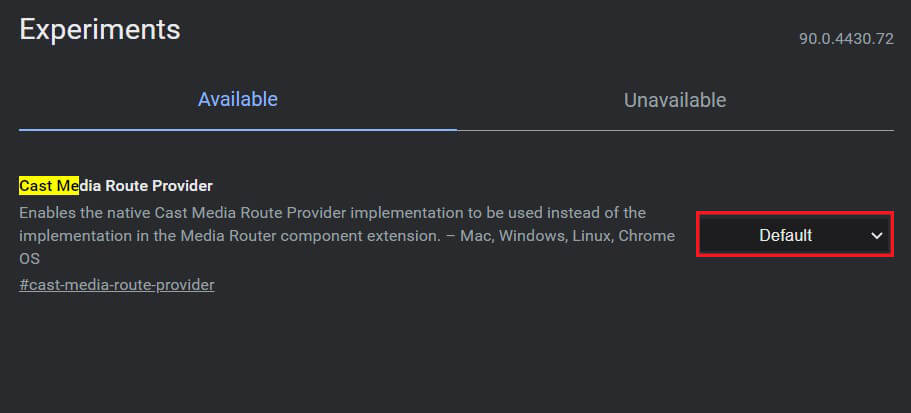
Способ 3: отключить блокировщик рекламы и расширения VPN(Method 3: Disable Ad Blocker and VPN extensions)
Существует вероятность того, что блокировщики рекламы и виртуальные(VPNs) частные сети не позволяют вашему устройству делиться своим экраном, чтобы защитить вашу конфиденциальность. Вы можете попробовать отключить различные расширения в Google Chrome и проверить, решает ли это проблему.
1. Нажмите на значок кусочка головоломки(puzzle piece icon) в правом верхнем углу приложения Chrome.(Chrome app.)

2. Перейдите в нижнюю часть появившейся панели и нажмите «Управление расширениями»(click on Manage extensions) , чтобы открыть список всех расширений на вашем устройстве.

3. Здесь вы можете отключить любое расширение(disable any extension) , которое, по вашему мнению, мешает работе вашего устройства, особенно блокировщики рекламы или службы VPN .

4. Попробуйте подключить свое устройство через Chromecast и посмотрите, решена ли проблема.
Способ 4: очистить данные кеша приложения(Method 4: Clear the Cache Data of the App)
Если вы пытаетесь выполнить потоковую передачу через свое устройство Android и не можете этого сделать, есть вероятность, что проблема связана с приложением. Очистив хранилище и кэшированные данные приложения, вы можете избавиться от потенциальных ошибок, которые могут нарушить процесс подключения. Вот как вы можете очистить данные кеша приложений, чтобы решить проблему с источником, не поддерживаемым в Chromecast.(resolve the source not supported on Chromecast issue.)
1. Откройте( Open) приложение «Настройки» и нажмите « Приложения и уведомления».(Apps and notifications.)
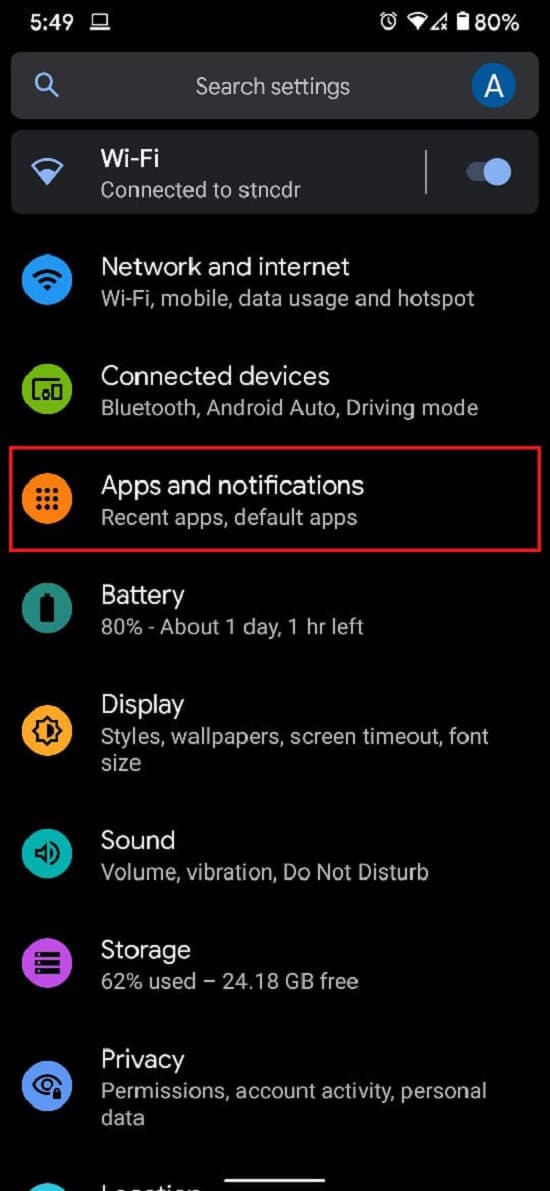
2. Нажмите « Просмотреть все приложения».(See all apps.)

3. В списке найдите и коснитесь приложения, которое вы не можете транслировать на телевизор.
4. Нажмите « Память и кеш(Storage and cache) ».

5. Нажмите «Очистить кеш»( Tap on Clear cache) или « Очистить хранилище(Clear storage) » , если хотите сбросить настройки приложения.
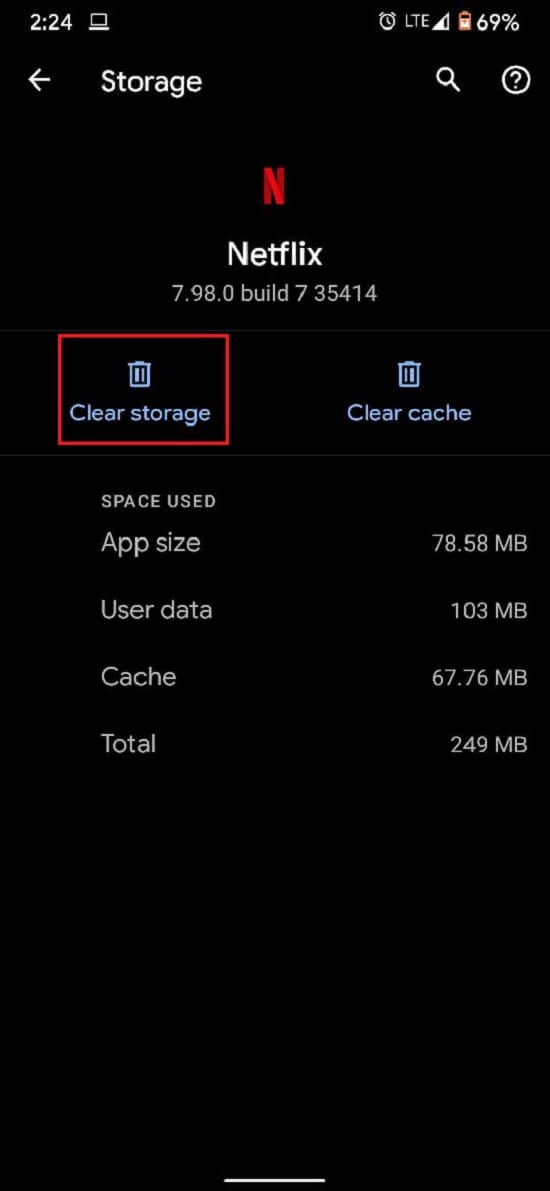
6. Проблема должна быть решена, и потоковая передача должна работать правильно.
Способ 4: проверьте подключение к Интернету и Wi-Fi на обоих устройствах.(Method 4: Check the Internet Connection & Wi-Fi Connectivity of both devices)
Для правильной работы Chromecast(Chromecast) требуется быстрое подключение к Интернету. Убедитесь(Make) , что скорость вашего Wi-Fi достаточна для работы Chromecast . Кроме того, ваше устройство и Chromecast должны быть подключены к одной и той же сети, чтобы трансляция работала. Зайдите(Head) в настройки своего смартфона или ПК и убедитесь, что устройство подключено к тому же Wi-Fi , что и ваш Chromecast . После того, как правильное соединение установлено, вы должны исправить проблему « Источник Chromecast не поддерживается».
Читайте также: (Also Read:) 6 способов подключить телефон Android к телевизору(6 Ways to Connect Your Android Phone to Your TV)
Способ 5: перезагрузить все задействованные системы(Method 5: Reboot All Systems Involved)
Перезагрузка вашей системы — идеальный способ избавиться от мелких ошибок и ошибок. Во- первых(First) , выключите и отключите телевизор и Chromecast . Затем выключите устройство, которое хотите подключить. В конце концов, устройства были выключены, подождите несколько минут и снова загрузите их. После начальной последовательности запуска попробуйте транслировать свое устройство через Chromecast и посмотреть, работает ли оно.
Способ 6: обновить Chromecast(Method 6: Update Chromecast)
Правильно обновленные Google Chrome и Chromecast минимизируют большинство проблем, связанных с совместимостью, с которыми вы можете столкнуться. Откройте Google Chrome в своем браузере и нажмите на три точки(tap on the three dots) в правом верхнем углу экрана. Если вашему программному обеспечению требуются обновления, они будут показаны на этой панели. Загрузите(Download) и установите их как можно скорее, чтобы решить любую проблему.
Кроме того, убедитесь, что на вашем устройстве Chromecast установлена последняя версия прошивки. Вы можете сделать это, проверив приложение Google Home(Google Home application) на своем смартфоне. Chromecast обновляется автоматически, и с этим мало что можно поделать. Но если есть какие-либо задержки в обновлениях, Google Home — это то место, куда можно обратиться.
Рекомендуемые:(Recommended:)
- Как отразить экран Android на вашем ПК без рута(How to Mirror Android Screen to your PC without Root)
- Исправить трансляцию на устройство, не работающую в Windows 10(Fix Cast to Device Not Working in Windows 10)
- Как включить кнопку «Домой» в Google Chrome(How to Enable Home Button in Google Chrome)
- Исправить неработающую кнопку «Пуск» в Windows 10(Fix Windows 10 Start Button Not Working)
Мы надеемся, что эта статья была вам полезна, и вы смогли исправить ошибку Chromecast Source Not Supported (fix Chromecast source not supported error). Однако, если скорость остается неизменной, несмотря на все необходимые шаги, свяжитесь с нами через раздел комментариев, и мы можем помочь.
Related posts
Fix Emergency Calls Only and No Service Issue на Android
Как исправить ошибку «Не удалось добавить участников» в GroupMe
Исправить неработающую камеру Snapchat (проблема с черным экраном)
Fix Unable до Download Apps на Your Android Phone
Как Fix Instagram Keeps Crashing (2021)
9 Ways до Fix Message не Sent Error на Android
Fix VPN не подключается к Android
Как Fix Action Blocked на Instagram Error
Fix Your System сильно поврежден четырьмя вирусом
Как исправить Instagram не Let Me Post Error
Как Fix Android Speaker не работает
Как Fix Slow Charging на Android (6 Easy Solutions)
Как удалить Google Account с вашего Android Device
Fix Ghost Touch problem на Android Phone
20 Quick Ways до Fix Mobile Hotspot не работает на Android
Как Fix Android.Process.Media Has Stopped Error
Fix Instagram 'не Posted Yet. Попробуйте еще раз ошибка на Android
Fix Spotify не открывается на Windows 10
Как включить ON Device Flashlight Using Google Assistant
Как Fix Outlook не синхронизировать на Android
