Как восстановить предыдущую версию документа в OneDrive
Во время совместной работы иногда кто-то допускает ошибки. Или иногда вам может понадобиться сверить текущий документ с оригиналом. Также может случиться так, что текущий документ испорчен или поврежден. В таких случаях у вас есть возможность восстановить или восстановить предыдущие версии(restore previous versions) файла или документа в OneDrive .
Восстановить предыдущую версию файла в OneDrive для личного использования(Personal Use)
В личном OneDrive(personal OneDrive) вам придется использовать приложение OneDrive для рабочего стола, чтобы восстановить предыдущие версии документа. В Windows 8.1 и Windows 10 приложение OneDrive присутствует по умолчанию. Вам просто нужно открыть свойства документа и посмотреть, доступны ли какие-либо предыдущие версии. Вы делаете это, щелкнув правой кнопкой мыши документ. В появившемся меню выберите « Свойства(Properties) » и перейдите на вкладку « Предыдущая версия ». (Previous Version)Из списка предыдущих версий выберите нужную версию и восстановите ее.
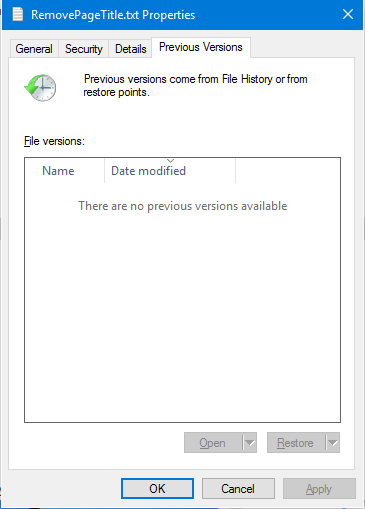
В некоторых случаях вы можете не увидеть предыдущие версии, как на изображении. Это может произойти из - за того, что (OFF)защита системы(System Protection) отключена для этого диска. Чтобы иметь возможность восстановить предыдущую версию документов в Windows 10 , убедитесь, что вы включили защиту системы(ON System Protection) . Вы можете сделать это через Панель управления(Control Panel) -> Система(System) -> Защита системы(System Protection) -> Буква диска(Drive Letter) -> ON/OFF .
Восстановить предыдущую версию документа в OneDrive для бизнеса(Business)
Если вы используете OneDrive для бизнеса(OneDrive for Business) и не сопоставляете его с локальным диском, вы можете восстановить предыдущую версию документа в OneDrive , используя расположение OneDrive в Интернете.
- Откройте браузер, который вы используете
- Перейти к связанной учетной записи OneDrive
- Перейдите к файлу или документу, предыдущую версию которого необходимо восстановить.
- Щелкните правой кнопкой мыши и выберите История версий.(Version History)
- Нажмите «Восстановить»(Click Restore) , выбрав нужную версию.
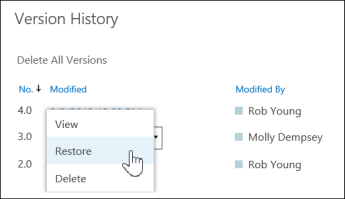
Обратите внимание, что когда вы восстанавливаете документ с помощью описанного выше метода, текущий документ становится предыдущей версией, которую вы можете восстановить снова, если хотите.
Также обратите внимание, что если Журнал версий документа(Document Version History) отключен, вы не сможете восстановить предыдущие версии, потому что предыдущие версии не сохранены. Если вы не видите никаких предыдущих версий, использующих описанный выше метод, попробуйте следующее:
- В правом верхнем углу нажмите « Настройки(Settings) », а затем « Содержание сайта ».(Site Contents)
- Поместите курсор на Документы(Documents) и, когда появятся три точки (также называемые многоточием(ellipses) ), щелкните точки
- В появившемся подменю нажмите НАСТРОЙКИ(SETTINGS)
- Снова выберите «Настройки версии».(Version Settings)
- Убедитесь, что флажок « Создать основные версии(Create Major Versions) » установлен в разделе « История версий документа» .(Document Version History)
Иногда вы можете не видеть варианты. В этом случае обратитесь к сетевому администратору, так как этот человек мог изменить права пользователя.
Related posts
Отключите OneDrive уведомления при синхронизации автоматически
Fix OneDrive error code 0x8004de40 на Windows 10
Исправить код ошибки OneDrive 0x8007016A
OneDrive Error 0x80070194, The cloud file provider вышел неожиданно
Allow OneDrive для отключения permission inheritance в папках только для чтения
OneDrive против Google Drive - Что лучше Cloud Service?
OneDrive Создание дубликатов файлов с добавлением computer name
OneDrive Миниатюры не отображаются на Windows 10
OneDrive Tutorial для Beginners; Download бесплатная электронная книга
Reset OneDrive Для исправления задач OneDrive на Windows 11/10
Вы синхронизируете другую учетную запись - Ошибка OneDrive
Fix OneDrive Error Code 0x8004de85 или 0x8004de8a
Загрузка заблокирована, Sign, чтобы сохранить этот файл или сохранить copy error в OneDrive
Turn Off OneDrive Deleted Файлы удаляются везде сообщения
OneDrive Activity Center теперь домов Settings and Pause menus
Download and Install OneDrive для Windows на вашем компьютере
Как защитить OneDrive Account
Как заблокировать OneDrive с Password, Touch ID or Face ID на iPad
Как выключить OneDrive на этом day notification на Windows 10
Как исправить проблемы OneDrive sync на Windows 10
