Как заблокировать OneDrive с помощью пароля, Touch ID или Face ID на iPad
Если ваша учетная запись OneDrive содержит конфиденциальные файлы и вы хотите защитить ее паролем, выполните следующие действия. Мы покажем вам, как заблокировать OneDrive с помощью пароля, Touch ID или Face ID на iPad(lock OneDrive with a Password, Touch ID, or Face ID on the iPad) без установки каких-либо сторонних приложений.
OneDrive — это популярная облачная служба хранения, и огромное количество людей используют ее для хранения документов, изображений, видео и т. д. Если в вашем хранилище есть личные файлы, к которым никто не должен иметь доступ, вы можете заблокировать все приложение OneDrive . Хорошей новостью является то, что OneDrive использует отдельный пароль для защиты, и вам нужно установить его по-другому. Вы не можете разблокировать OneDrive с помощью пароля, который вы используете для разблокировки устройства. Однако Touch ID и Face ID останутся одинаковыми как для OneDrive , так и для разблокировки устройства.
Блокировка OneDrive(Lock OneDrive) с помощью пароля(Password) , Touch ID , Face ID на iPad
Чтобы заблокировать учетную запись OneDrive на iPad с помощью пароля(Password) , Touch ID или Face ID , выполните следующие действия.
- Откройте приложение OneDrive на своем устройстве и коснитесь изображения профиля.
- Выберите Настройки в меню.
- Перейдите в настройки пароля.
- Переключите кнопку «Требовать пароль».
- Введите четырехзначный пароль.
- Убедитесь(Make) , что опция Разблокировать(Unlock) с помощью Touch ID/Face ID
Давайте углубимся в шаги, чтобы узнать больше.
Сначала откройте приложение OneDrive на своем iPad и коснитесь изображения своего профиля, которое отображается в верхнем левом углу. Теперь нажмите на кнопку « Настройки(Settings ) » .
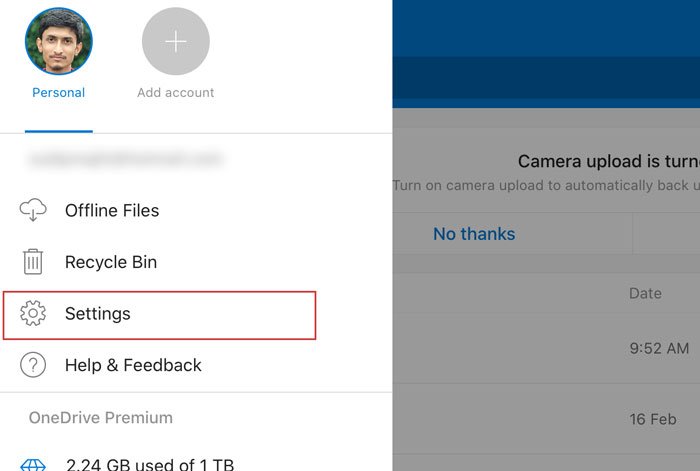
После этого перейдите в раздел « Безопасность(Security) » и нажмите на опцию(Passcode ) «Пароль ».

Затем нажмите кнопку « Требовать(Require Passcode) код доступа», чтобы включить ее, и введите четырехзначный код доступа, который вы хотите использовать для разблокировки облачного хранилища.

После настройки пароля вы должны увидеть еще одну опцию под названием « Разблокировать с помощью Touch ID(Unlock with Touch ID) » . Вы можете переключить эту кнопку, чтобы разблокировать OneDrive с помощью Touch ID . Точно так же вы можете увидеть Разблокировать с помощью Face ID(Unlock with Face ID) , если ваше устройство поддерживает. Если вы не включите этот параметр, вам потребуется вводить код доступа всякий раз, когда вы хотите разблокировать приложение OneDrive на своем устройстве.
Если вы хотите изменить пароль по какой-либо причине, эти шаги позволят вам это сделать.
Сначала вам нужно открыть страницу настроек(Settings) OneDrive , как упоминалось ранее в этой статье. После посещения раздела « Пароль(Passcode) » вы можете увидеть опцию « Изменить пароль ». (Change Passcode)Нажмите на нее, введите текущий пароль и установите новый соответственно.

Вот и все!
Вы должны включить эту функцию, чтобы защитить свои файлы от других.
Читать далее(Read next) . Как настроить или скрыть ленту новостей на странице «Новые» в Edge для iPad(How to customize or hide the News feed on the New tab page of Edge for iPad) .
Related posts
Как заблокировать Outlook для iPad с Touch ID or Face ID
Как заблокировать заметку с помощью пароля или Touch ID в iOS
Как исправить Touch ID, не работающий на Mac
Как разблокировать iPhone без пароля или Face ID
Как использовать Face ID на iPhone с маской (Apple Watch не требуются)
Экран iPad не вращается? Попробуйте эти 10 исправлений
Как пригласить кого-то отредактировать Word document на iPad
iPad не заряжается? Вот 8 вещей, которые стоит попробовать
6 особенностей iPadOS, о которых должен знать каждый пользователь iPad
Procreate для iPad: как рисовать и рисовать как профессионалы
Не удается настроить Face ID на iPhone? 7 способов исправить
Forge Of Empires, пожалуй, самая захватывающая игра для iPad
8 лучших приложений для письма для iPad
Как включить Dark Theme в Microsoft Edge для iPad
Клавиатура iPad не работает? 15 исправлений, которые стоит попробовать
5 лучших клавиатур для iPad для повышения производительности
Как сделать снимок экрана или запись на iPad
Как использовать iMovie на iPad
Как подключить iPad к телевизору
Какой iPad купить в 2020 году?
