Как полностью удалить Norton из Windows 10
Как полностью удалить Norton из Windows 10: (How to completely uninstall Norton from Windows 10: ) если вы установили Norton Antivirus , вам придется столкнуться с трудностями при удалении его из вашей системы, как и большинство антивирусных программ, Norton оставит после себя много ненужных файлов и конфигураций в реестре, удалили его из программ(Programs) и компонентов(Features) . Большинство людей загружают эти антивирусные программы, чтобы защитить свой компьютер от внешних угроз, таких как вирусы, вредоносное ПО, взломщики и т. д., но удаление этих программ из системы — адская задача.
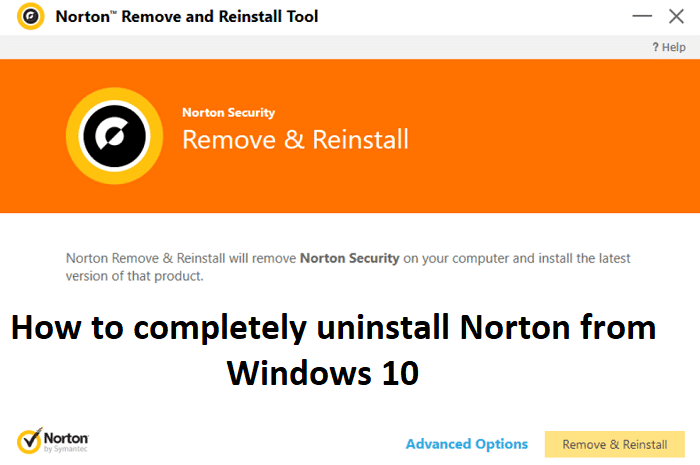
Основная проблема возникает, когда вы пытаетесь установить другое антивирусное программное обеспечение, потому что вы не сможете установить его, так как остатки старого антивируса все еще находятся в системе. Для очистки всех файлов и конфигураций был специально разработан инструмент Norton Removal Tool для удаления всех продуктов Norton с вашего компьютера. Итак, не теряя времени, давайте посмотрим, как полностью удалить Norton из Windows 10 с помощью приведенного ниже руководства.
Как полностью удалить Norton из Windows 10
Обязательно создайте точку восстановления(create a restore point) на случай, если что-то пойдет не так.
1. Нажмите Windows Key + Q , чтобы вызвать поиск Windows(Windows Search) , затем введите control и нажмите « Панель управления(Control Panel) » в списке результатов поиска.

2. В разделе «Программы» нажмите «Удалить программу».(Uninstall a program.)

3. Найдите продукты Norton(Norton Products) , щелкните их правой кнопкой мыши и выберите « Удалить».(Uninstall.)

4. Следуйте инструкциям на экране, чтобы полностью удалить Norton из вашей системы.(completely uninstall Norton from your system.)
5. Перезагрузите компьютер, чтобы сохранить изменения.
6. Загрузите Norton Removal Tool по этой ссылке.(Download Norton Removal Tool from this link.)
Если ссылка выше не работает, попробуйте эту(try this one) .
7. Запустите Norton_Removal_Tool.exe и, если появится предупреждение системы безопасности, нажмите Да, чтобы продолжить.(Yes to continue.)
Примечание. (Note:) Обязательно(Make) закройте все открытые окна программы Norton , по возможности закройте их принудительно с помощью диспетчера задач(Task Manager) .

8. Примите Соглашение об окончании лицензионного соглашения (EULA)(Accept the End License Agreement (EULA)) и нажмите Далее.(Next.)
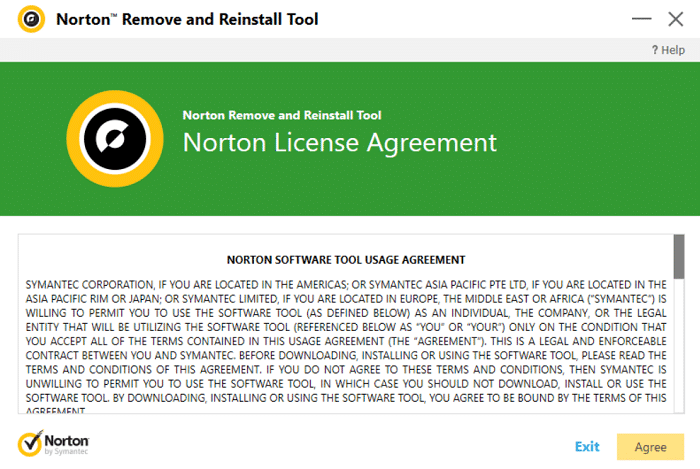
9. Введите символы точно так, как показано(Type the characters exactly as shown) на экране, и нажмите Далее.(Next.)

10.После завершения удаления перезагрузите компьютер, чтобы сохранить изменения.
11. Удалите инструмент Norton_Removal_Tool.exe(Delete the Norton_Removal_Tool.exe tool) с вашего ПК.
12. Перейдите к Program Files и Program Files (x86)(Navigate to Program Files and Program Files (x86)) , затем найдите следующие папки и удалите их (если они есть):
Norton AntiVirus
Norton Internet Security
Norton SystemWorks
Norton Personal Firewall

13. Перезагрузите компьютер, чтобы сохранить изменения.
Рекомендуемые:(Recommended:)
- Как изменить указатель мыши в Windows 10(How to change Mouse Pointer in Windows 10)
- Как настроить подключение к удаленному рабочему столу в Windows 10(How to Setup Remote Desktop Connection on Windows 10)
- Исправить ошибку отсутствия или повреждения winload.efi(Fix winload.efi missing or corrupt error)
- Как полностью удалить McAfee из Windows 10(How to completely uninstall McAfee from Windows 10)
Вот и все, вы успешно узнали , как полностью удалить Norton из Windows 10(How to completely uninstall Norton from Windows 10) , но если у вас все еще есть какие-либо вопросы относительно этого поста, не стесняйтесь задавать их в разделе комментариев.
Related posts
Отключить Zoom Feature в Windows 10
Создание Full System Image Backup в Windows 10 [Ultimate Guide]
Как создать System Image Backup в Windows 10
Как удалить Volume or Drive Partition в Windows 10
Как отключить Sticky Corners в Windows 10
Как Fix Corrupted Registry в Windows 10
Как изменить NAT Type на ПК (Windows 10)
Как изменить Screen Brightness в Windows 10
Fix Keyboard не печатать в проблеме Windows 10
Fix VCRUNTIME140.dll отсутствует от Windows 10
Отключить Touchpad, когда Mouse подключен в Windows 10
3 Ways, чтобы убить A Process в Windows 10
Как Fix Scaling для Blurry Apps в Windows 10
Fix Microsoft Compatibility Telemetry High Disk Usage в Windows 10
Почему вам нужно отключить Fast Startup в Windows 10?
USB Device не работает в Windows 10 [решено]
Fix Calculator не работает в Windows 10
Отключить Desktop Background Image в Windows 10
Как полностью удалить McAfee от Windows 10
Create Control Panel All Tasks Shortcut в Windows 10
