Как включить и выключить звуковые эффекты в Outlook в Windows 10
В этой статье рассказывается, как включать и выключать звуковые эффекты в(Off) приложении Outlook в Windows 10 . Приложение Outlook(Outlook) имеет систему оповещения, которая уведомляет пользователей звуковыми эффектами о получении нового электронного письма. Это важная функция, которая не позволяет пользователям пропустить важное электронное письмо, когда они заняты выполнением других задач на своем компьютере. Помимо уведомлений по электронной почте, в Outlook также есть напоминания о календаре, задачах и флагах. По умолчанию звуковые эффекты для всех этих уведомлений включены, но при желании вы можете отключить их в(Off) настройках.
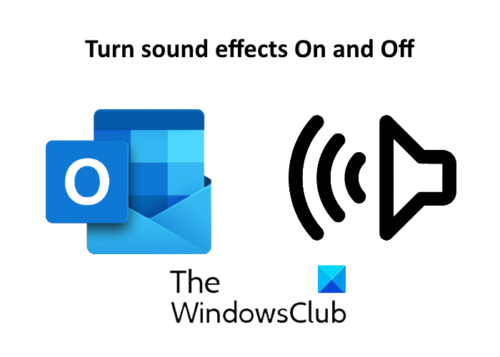
Как включить и выключить (Off)звуковые (Sound) эффекты(Effects) в Outlook
Здесь мы рассмотрим следующее:
- Включите и (Turn)выключите(Off) звуковые эффекты в приложении Outlook для уведомлений по электронной почте.
- Переключение(Toggle) звуковых эффектов в приложении Outlook для напоминаний календаря, задач и флажков.
1] Включение(Turn) и выключение(Off) звуковых эффектов в приложении Outlook для уведомлений по электронной почте.
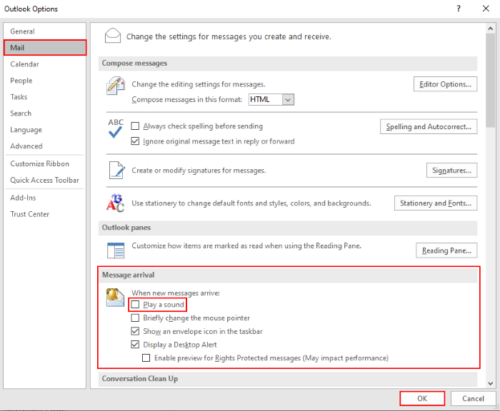
Когда вы получаете новое электронное письмо, Outlook уведомляет вас звуком и всплывающим уведомлением. Если вы хотите отключить звуковые эффекты, выполните следующие шаги.
- Откройте приложение Outlook и перейдите в « File > Options ». Это откроет новое окно.
- Выберите опцию « Почта(Mail) » слева.
- Снимите флажок « Воспроизвести звук(Play a sound) » в разделе « Прибытие сообщения(Message arrival) ».
- Нажмите OK, чтобы сохранить настройки.
Когда вы отключите его ,(OFF) вы получите только уведомление на рабочем столе без звукового эффекта.
Читать(Read) : Уведомления Microsoft Outlook не работают .
2] Переключение(Toggle) звуковых эффектов в приложении Outlook для напоминаний о календаре, задачах и пометках.
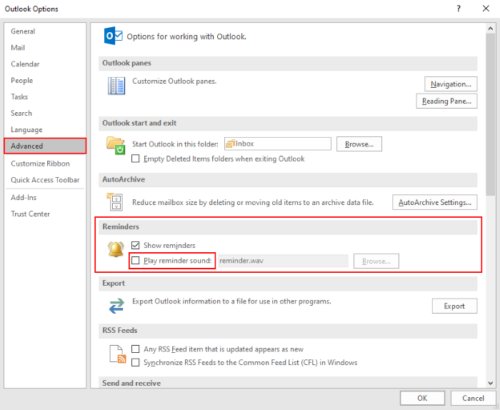
Следующие шаги помогут вам отключить звуковые эффекты в приложении Outlook для напоминаний календаря, задач и флажков.
- Откройте приложение Outlook и перейдите в « File > Options ».
- Нажмите на опцию « Дополнительно(Advanced) » слева.
- Снимите флажок « Воспроизвести звук напоминания(Play reminder sound) » в разделе « Напоминание(Reminder) ».
- Нажмите OK, чтобы сохранить настройки.
Вот и все. Дайте нам знать, если у вас есть какие-либо вопросы.
Похожие посты(Related posts) :
- Назначить звуковые оповещения для новых входящих сообщений электронной почты в Outlook
- Как изменить имя электронной почты в Gmail, Outlook, Yahoo(How to change your email name in Gmail, Outlook, Yahoo) .
Related posts
Remove Outlook .pst Файл данных из OneDrive в Windows 10
Где Outlook.exe location на Windows 10?
Font size Изменения при ответе на электронную почту в Outlook в Windows 10
Outlook не сохранять пароли в Windows 10
Outlook Command Line Switches на Windows 10
10 способов открыть диспетчер устройств в Windows 10
Как использовать Continuum в Windows 10 Mobile без Microsoft Display Dock
Как использовать Windows Mobility Center в Windows 10
Исправить приложение Outlook, которое не открывается в Windows 10
Сравнение Windows 11 и Windows 10 на процессорах Intel Core 12-го поколения
Как выбрать по умолчанию GPU для игр или приложений в Windows 10
Fix Sound Keeps вырезать в Windows 10
.ICM вариант № Как с его помощью установить цветовой профиль в Windows 10?
5 способов выбросить внешнюю жесткую drive or USB из Windows 10
Как передавать файлы другим пользователям с помощью Bluetooth из Windows 10 Mobile
Как включить Bluetooth в Windows 10: 5 способов
Как автоматически заблокировать Windows 10 на смартфоне
Как изменить звуковые устройства по умолчанию в Windows 10 (воспроизведение и запись)
Как использовать Check Disk (ЧКДСК), чтобы проверить и исправить ошибки жесткого диска в Windows 10
OutlookTempCleaner: Delete Outlook Temp файлы в Windows 10
