Создайте ярлык веб-сайта на рабочем столе с помощью Chrome, Edge, Firefox
Точно так же, как у вас есть ярлыки на рабочем столе для ваших часто используемых программ, файлов или папок Google Chrome , Microsoft Edge , Mozilla Firefox и т. д., пользователи браузера также могут создавать ярлыки на рабочем столе, чтобы открывать ваши любимые веб-сайты на ПК с Windows 11 или 10.
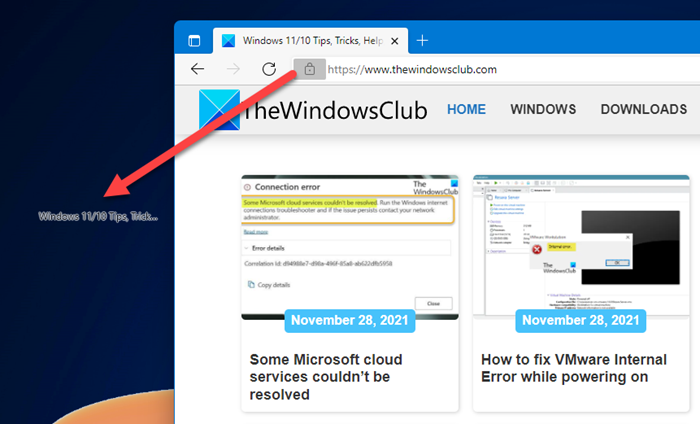
Создайте(Create) ярлык веб-сайта на рабочем столе с помощью Chrome , Edge , Firefox
Чтобы создать ярлык веб-страницы с помощью браузера Chrome(Chrome) , Edge , Firefox на рабочем столе Windows 11 или Windows 10:
- Запустите браузер
- Откройте веб-страницу, ярлык которой вы хотите создать
- Нажмите(Click) и удерживайте значок перед URL -адресом в адресной строке.
- Перетащите значок на рабочий стол
- Веб-ярлык будет создан
- Теперь при нажатии на нее сразу будет загружаться нужная веб-страница.
Чтобы создать рабочий стол веб-страницы с помощью Internet Explorer , нужно было открыть URL -адрес , щелкнуть правой кнопкой мыши пустое место и выбрать « Создать ярлык(Create shortcut) », и ярлык на рабочем столе будет создан. Но Edge , Chrome и Firefox не предлагают эту опцию контекстного меню.
Создание(Create) ярлыка веб-страницы с помощью мастера создания ярлыка на рабочем столе(Create)
Чтобы создать ярлык на рабочем столе для прямого открытия веб-сайта или веб-страницы, вы также можете использовать обычный способ создания ярлыка на рабочем столе и изменения его значка.
Допустим, вы установили Edge в качестве браузера по умолчанию. (Edge as your default browser.) Щелкните правой кнопкой мыши(Right-click) на рабочем столе > New > Shortcut . В поле Введите местоположение элемента(Type the location of the item) введите URL -адрес веб-страницы, скажем:
https://www.thewindowsclub.com/edge-browser-tips-and-tricks
Нажмите(Click) « Далее(Next) », укажите ярлык и имя и завершите процесс. Вы можете изменить значок(change the icon) только что созданного ярлыка.
Теперь, когда вы нажмете на нее, веб-страница откроется в Edge .
Если Edge не является вашим браузером по умолчанию(Edge is not your default browser) , но вы хотите открыть веб-страницу с помощью Edge , щелкните правой кнопкой мыши на рабочем столе > New > Shortcut .
В поле Введите расположение элемента(Type the location of the item) введите следующий путь:
%windir%\explorer.exe microsoft-edge:http://www.XYZ.com
Здесь замените www.XYZ.com URL - адресом сайта или веб-страницы.
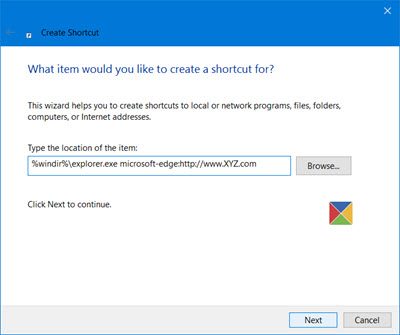
Нажмите «Далее(Click Next) », укажите ярлык и имя и завершите процесс. Затем вы можете изменить значок вновь созданного ярлыка.
Надеюсь(Trust) , вы найдете этот небольшой совет полезным.
СОВЕТ(TIP) : Для быстрого запуска веб-сайтов есть еще один способ — добавить адресную строку на панель задач .
Related posts
Как синхронизировать Tabs между Edge, Chrome and Firefox browsers
400 Bad Request, Cookie Too Large - Chrome, Edge, Firefox, IE
Как изменить Default Font в Chrome, Edge, Firefox browser
Закрыть все открытые browser tabs сразу в Chrome, Edge, или Firefox
Безопасно ли сохранять пароли в Chrome, Firefox or Edge browser?
Отключить JavaScript в Chrome, Edge, Firefox, Opera, Internet Explorer
Удалить все Saved Passwords сразу в Chrome, Firefox, Edge
Fix Google Maps медленная проблема на Chrome, Firefox, Edge на Windows 11/10
Как открыть Chrome, Edge or Firefox browser в Full Screen mode
Google Chrome vs Firefox Quantum для Windows 10
2 ярлыка адресной строки Chrome для создания событий календаря Google
Hyperlink Auditing в Chrome & Firefox browsers
Add Keyboard Shortcuts до Chrome, Edge and Firefox с Surfingkeys
FIX: рекапчи не работает в Chrome, Firefox, или любой браузер
Как изменить User name and Profile image в Edge, Chrome, Firefox
Бесплатный Web Cache Viewer для Chrome, Firefox and Edge browsers
Create Single desktop shortcut, чтобы открыть несколько веб-страниц в Windows 10
Allow или блок Pop-Ups на Chrome, Firefox, Edge, Opera, Internet Explorer
Отключить, удалить Adobe Flash, Shockwave в Chrome, Firefox, Edge, т.е
Как использовать Chrome, Edge, Firefox, браузеры Opera как Notepad
