Как добавить сообщения об ошибках в Excel
Как мы все знаем, Microsoft Excel используется для сбора данных в строках и столбцах. Иногда мы хотим ограничить только определенные данные на листе. Мы хотим выдать ошибку, когда кто-то пытается ввести данные против проверки. Например, если вы хотите установить ограничение таким образом, что конкретная ячейка в Excel должна принимать только текст длиной 10 символов, вы можете легко указать проверку для этой ячейки в Excel .
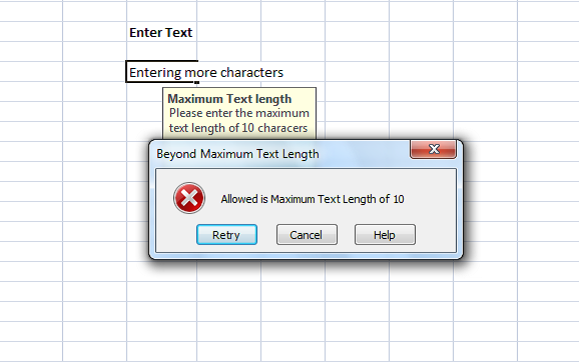
Добавить сообщения об ошибках в Excel
Всякий раз, когда кто-либо вводит текст за пределами ограничения, вы можете показать сообщение об ошибке, объясняющее проверку. В этой статье я расскажу вам, как создавать или добавлять сообщения об ошибках в Excel .
Сначала выберите ячейку ( E6 в нашем примере), для которой вы хотите установить ограничение. Перейдите(Click) на вкладку « Данные(Data) » и в разделе « Инструменты данных(Data Tools) » нажмите « Проверка данных».(Data Validation.)
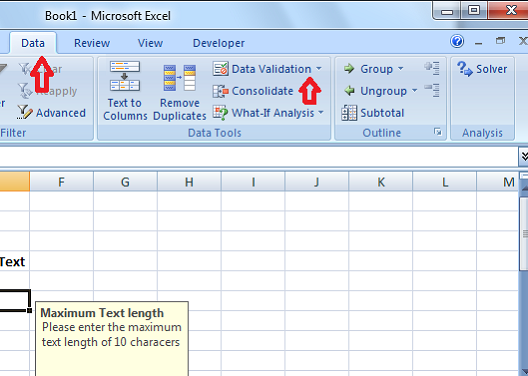
В диалоговом окне «Проверка данных(Data Validation) » перейдите на вкладку « Настройки ». (Settings )В раскрывающемся списке Разрешить можно указать, какие данные разрешены в ячейке. (Allow )Это может быть целое число, дата(Date) , десятичная дробь(Decimal) или даже пользовательская формула.
В нашем случае, так как нам нужно установить ограничение более чем на 10 символов, выберите Длина текста. (Text Length. )Если вы не хотите выдавать ошибку для пустой ячейки, установите флажок Игнорировать пустую(Ignore blank ) ячейку.
Теперь в раскрывающемся списке « Данные » выберите оператора. (Data)В нашем случае я выбрал между.(between.)
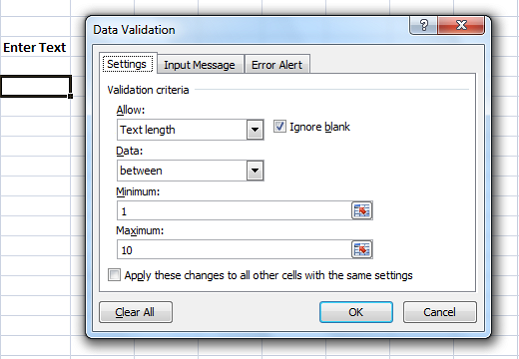
Поскольку мы выбрали «между», нам нужно указать минимальный(Minimum) и максимальный(Maximum) диапазон. Мы можем либо выбрать диапазон ячеек, либо ввести значения напрямую. В нашем случае введите «1» в поле « Минимум(Minimum) » и «10» в поле « Максимум(Maximum) » .
Теперь нажмите на вкладку « Входящее сообщение(Input Message) ». Эта вкладка используется для указания сообщения, которое будет отображаться при выборе ячейки, и для этого установите флажок Показать входное сообщение при выборе ячейки. (Show input message when cell is selected.)Укажите заголовок(Title ) и сообщение(Message ) , которые будут отображаться при выборе ячейки. Заголовок(Title) отображается жирным шрифтом, а сообщение отображается в виде обычного текста под заголовком.

Теперь пришло время создать сообщение об ошибке(Error Message) в Excel . Щелкните вкладку (Click)Предупреждение(Error Alert) об ошибке . Установите флажок «Показывать предупреждение об ошибке после ввода недопустимых данных», чтобы сообщение об ошибке не отображалось для всех данных, введенных в ячейку.
Рекомендуется: (Recommended: )Советы по Microsoft Excel, чтобы сэкономить время и работать быстрее
В раскрывающемся списке « Стиль(Style) » выберите тип отображаемой ошибки. Это может быть Стоп(Stop) , Предупреждение(Warning) или Информация(Information) . Введите (Enter)заголовок(Title) и сообщение об ошибке(Error Message) , которые будут отображаться во всплывающем окне об ошибке. Нажмите «ОК», и ваша проверка была установлена для выбранной ячейки в Excel .

Когда вы вводите текст, содержащий менее 10 символов, сообщение об ошибке не отображается. Но когда вы вводите текст более чем на 10 символов сверх нашего ограничения, появляется сообщение об ошибке, как показано ниже.
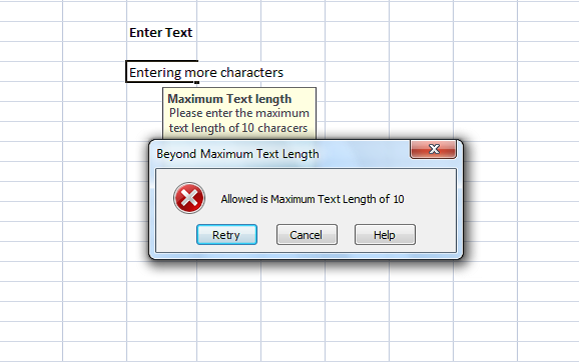
Вы могли видеть, что заголовок и сообщение, которые вы установили, отображаются в сообщении об ошибке. Предлагается иметь осмысленный заголовок и сообщение, объясняющее проверку и ограничение.
Это самый простой способ создания сообщений об ошибках в Excel.(This is the easiest way to create error messages in Excel.)
Related posts
Самые распространенные сообщения об ошибках Windows 10 и способы их исправления
Calculate Standard Deviation and Standard Error Mean в Excel
Как я могу исправить Runtime Error 1004 в Microsoft Excel?
Как удалить # NAME? Ошибка в Excel?
Как добавить планки погрешностей в Excel
Как вы рассчитываете процент increase or decrease в Excel?
Как изменить цвет Excel worksheet Tab
Как разделить один столбец в несколько столбцов в Excel
Как извлечь доменные имена из URLs в Microsoft Excel
Как создавать и использовать Form Controls в Excel
Как использовать EDATE and EOMONTH Functions в Excel
Fix Discord Error Codes and Messages
Исправление сообщений Snapchat не будет отправлять ошибку
Как использовать Duration Financial Function в Excel
Convert CSV до Excel (XLS or XLSX) с использованием Command line в Windows 10
Как использовать DISC function в Excel
Как использовать HLOOKUP function в Microsoft Excel
Сбой приложений Windows 8 без сообщений об ошибках на видеокартах AMD/ATI
Как остановить или выключить Workbook Sharing в Excel
Как использовать Find and FindB functions в Excel
