Исправить ошибку драйвера Broadcom BCM20702A0 в Windows 11/10
В последнее время некоторые пользователи Windows 11/10 видели код ошибки BCM20702A0 при использовании Bluetooth , и они обеспокоены тем, что это такое. Мы можем точно сказать, что это как-то связано с вашим драйвером Bluetooth . Рассматриваемое сообщение об ошибке:
Драйвера для этого устройства не установлены. Для этого устройства нет совместимых драйверов.
Проблема здесь, как правило, больше не позволяет определенным компонентам Bluetooth правильно взаимодействовать с вашей операционной системой Windows 10. Это также влияет на ноутбуки, у которых нет встроенной поддержки Bluetooth ; поэтому производитель установил ключ внутри для предоставления услуги. Это не лучший способ сделать что-то, потому что встроенная поддержка всегда лучше. С другой стороны, возможно, вы используете USB-адаптер Broadcom Bluetooth(Broadcom USB Bluetooth) , который работает неправильно, и поэтому ошибка показывает свою уродливую голову.
Однако по большей части многие пользователи никогда не столкнутся с ошибкой драйвера BCM20702A0 , так что это работает.
Что такое устройство BCM20702A0?
Когда вы используете устройство Bluetooth , вы можете найти список в диспетчере устройств(Device Manager) под названием BCM20702A0 . Драйвер Broadcom BCM20702A0 — это устройство, которое позволяет определенным компонентам Bluetooth эффективно взаимодействовать с вашей операционной системой Windows 11/10.
(Fix Broadcom BCM20702A0)Исправить ошибку драйвера Broadcom BCM20702A0
Наши предложения по устранению этой проблемы следующие:
- Запустите средство устранения неполадок Bluetooth
- Установите драйвер Broadcom(Install Broadcom) с официального сайта
- Удалите все драйверы Bluetooth и контроллеры (Bluetooth)USB .
Давайте посмотрим подробно.
1] Запустите средство устранения неполадок Bluetooth.
Хорошо, поэтому первое, что вам нужно сделать, это запустить инструмент устранения неполадок Bluetooth(Bluetooth Troubleshooter) в надежде, что он решит проблему. Во многих случаях это единственное действие, которое вам нужно будет предпринять, поэтому давайте посмотрим, как это сделать.
Нажмите Windows key + R , и сразу же в левом нижнем углу экрана вашего компьютера должно появиться небольшое поле.
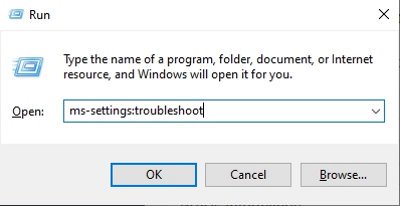
Чтобы двигаться дальше, скопируйте и вставьте ms-settings:устранение неполадок(ms-settings:troubleshoot) в поле, затем нажмите клавишу Enter(Enter) на клавиатуре. Это откроет вкладку устранения неполадок в приложении « Настройки ».(Settings)
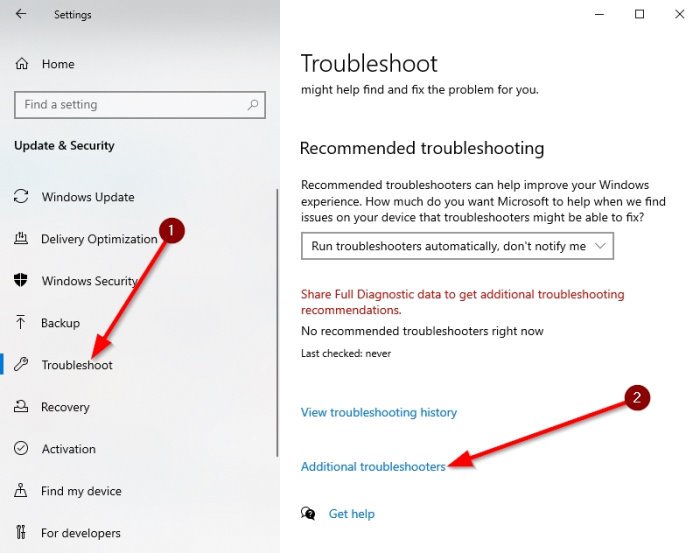
После запуска раздела устранения неполадок прокрутите вниз, пока не увидите Дополнительные средства устранения неполадок(Additional Troubleshooters) . Выберите этот вариант сразу, и вы попадете в новое место.
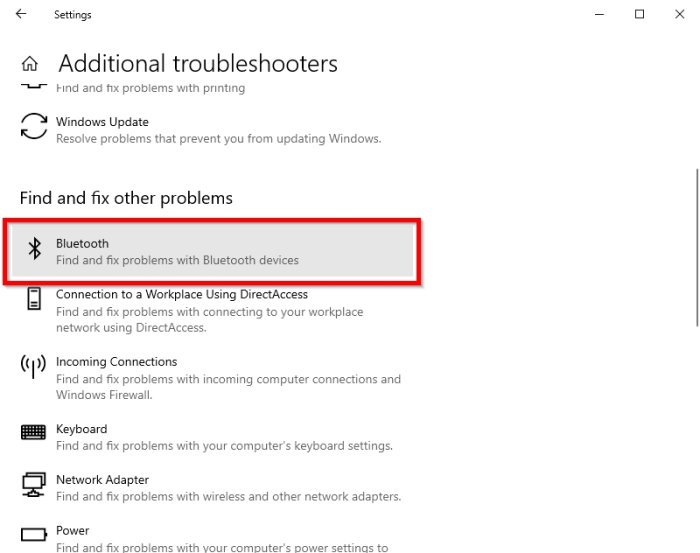
В разделе « Найти и устранить другие проблемы(Find and fix other problems) » выберите « Bluetooth » .
Теперь, после того как вы нажали на опцию Bluetooth , появится раскрывающееся меню с возможностью запуска средства устранения неполадок.
Выберите Запустить средство устранения неполадок(Run the troubleshooter) , а затем расслабьтесь и дайте инструменту сделать свое дело. После выполнения задачи нажмите « Применить это исправление(Apply this fix) » , если требуется какой-либо ремонт.
Как только исправление будет применено, перезагрузите компьютер, чтобы завершить процесс, и все.
Читать: (Read:) Bluetooth не работает(Bluetooth is not working) .
2] Установите драйвер Broadcom
Драйверы Windows для Bluetooth-устройств Broadcom(Broadcom Bluetooth) больше не публикуются на их веб-сайте. Они должны быть доступны через службу Microsoft Windows Update — необязательные обновления(Windows Update – Optional Updates) . Если драйверы не были загружены автоматически Центром обновления Windows(Windows Update) , используйте диспетчер устройств(Device Manager) , чтобы обновить диск.
Однако драйверы Broadcom Bluetooth , похоже, доступны здесь, на веб- сайте Lenovo(Lenovo website) . Чтобы исправить ошибку драйвера BCM20702A0 , вы можете загрузить и установить их.
После загрузки щелкните правой кнопкой мыши загруженный элемент и выберите « Запуск от имени администратора»(Run as administrator) . После установки перезагрузите компьютер, затем снова проверьте, работает ли он.
Читайте: (Read:) Где скачать драйверы для Windows 10(Where to download drivers for Windows 10) ?
3] Удалите(Remove) все драйверы Bluetooth и (Bluetooth)USB - контроллеры.
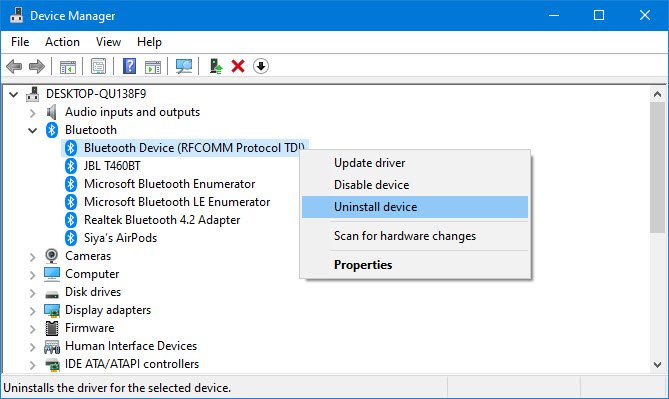
Если вы все еще читаете, скорее всего, предложенные выше исправления не сработали. Поэтому лучший следующий шаг — удалить все драйверы Bluetooth . Если вы используете ключ, удалите также контроллеры USB .
Чтобы сделать это, нажмите Windows key + R , затем скопируйте и вставьте devmgmt.msc. Нажмите клавишу Enter(Enter) , и должно появиться окно диспетчера устройств .(Device Manager)
Найдите Bluetooth в списке, затем нажмите на него, чтобы открыть дополнительные параметры в раскрывающемся меню. Щелкните правой кнопкой мыши на каждом и выберите « Удалить(Uninstall) » .
В разделе « Контроллеры универсальной последовательной шины(Universal Serial Bus) » сделайте то же самое, что и выше, но обязательно удалите только те, в имени которых есть « Контроллер(Controller) » .
Перезагрузите компьютер, и Windows 10 автоматически переустановит драйверы. Оттуда проверьте, сохраняется ли проблема.
Как удалить BCM20702A0?
Чтобы удалить BCM20702A0 , перейдите в диспетчер устройств(Device Manager) . Далее(Further) нажмите на выпадающее меню, относящееся к Bluetooth . Щелкните правой кнопкой мыши(Right-click) по нему и удалите все драйверы внутри.
Надеюсь это поможет.
Related posts
Fix Bluetooth Задержка звука в Windows 10
Fix Bluetooth аудио заикание в Windows 11/10
Как обновить драйверы Bluetooth в Windows 11/10
CSR8510 A10 Driver недоступна ошибка в Windows 10
Fix Setup неполный из-за дозированный connection error
Fix Generic PnP Monitor Водитель выпуска на Windows 11/10
Fix Bluetooth LE Devices Вопросы подключения к Windows 10
Как выключить или отключить Bluetooth в Windows 11/10
Как контролировать использование Web Bluetooth API в Microsoft Edge
Fix не удалось загрузить Hardware Monitor driver на Windows 11/10
Fix Bluetooth не включится в Windows 10
Исправить низкий уровень громкости Bluetooth на Android
Как подключить сайт на Bluetooth or USB device в Edge or Chrome
Что такое Bluetooth? Разница между WiFi Direct and Bluetooth?
Fix Вам нужен WIA driver для использования этого device error на Windows 11/10
Troubleshoot Intel Graphics Drivers Проблемы на Windows 10
Исправлена ошибка, из-за которой Bluetooth не работал после обновления Windows 10 Creators Update.
Fix Bluetooth mouse связан, но не работает на Windows 10
Fix Bluetooth не может выключиться на Windows 10
Fix Load vender.dll Fail, Please Установите ошибку VGA driver
