Как использовать копирование и вставку на Android
Весь мир всегда должен быть в долгу перед Ларри Теслером(Larry Tesler) , вырезанным/скопированным и вставленным. Эта простая, но существенная функция является незаменимой частью вычислений. Мы не можем представить цифровой мир без копирования и вставки. Было бы не только неприятно набирать одно и то же сообщение снова и снова, но и почти невозможно создать несколько цифровых копий без копирования и вставки. Со временем мобильные телефоны стали стандартным устройством, с помощью которого мы ежедневно печатаем. Таким образом, было бы невозможно выполнять наши повседневные действия, если бы функция копирования и вставки не была доступна на Android , iOS или любой другой операционной системе для мобильных устройств.
В этой статье мы обсудим различные способы копирования текста из одного места и вставки его в другое. Процесс определенно сильно отличается от компьютерного, и именно поэтому мы собираемся предоставить вам пошаговое руководство и устранить любые сомнения или путаницу, которые могут у вас возникнуть. Итак, приступим.

Как скопировать и вставить текст на Android(How to Copy and Paste text on Android)
При использовании мобильного телефона вам может понадобиться скопировать фрагмент текста с веб-сайта или какого-либо документа. Тем не менее, это довольно простая работа, и ее можно выполнить всего за несколько кликов. Следуйте инструкциям ниже, чтобы узнать, как:
1. Сначала откройте веб-сайт или документ, откуда вы хотите скопировать текст.

2. Теперь прокрутите вниз до раздела страницы, где находится текст. Вы также можете увеличить этот раздел страницы для лучшего доступа.
3. После этого нажмите и удерживайте начало слова абзаца, который вы хотите скопировать.
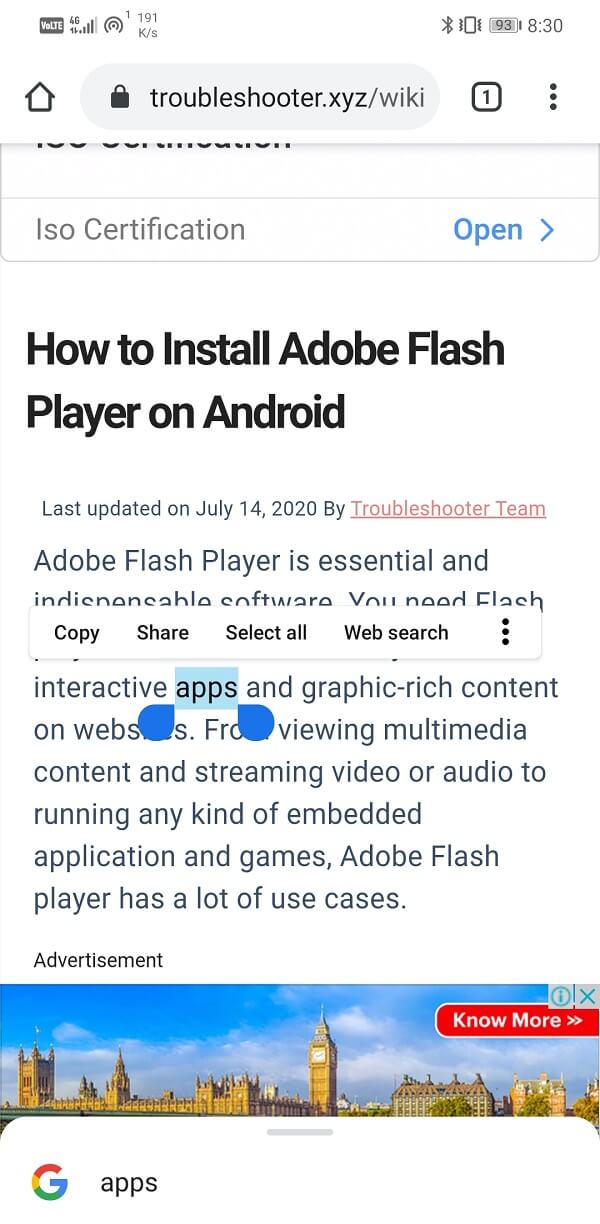
4. Вы увидите, что текст выделен, и появятся две ручки выделения,( two highlight handles appear) отмечающие начало и конец выбранной книги.
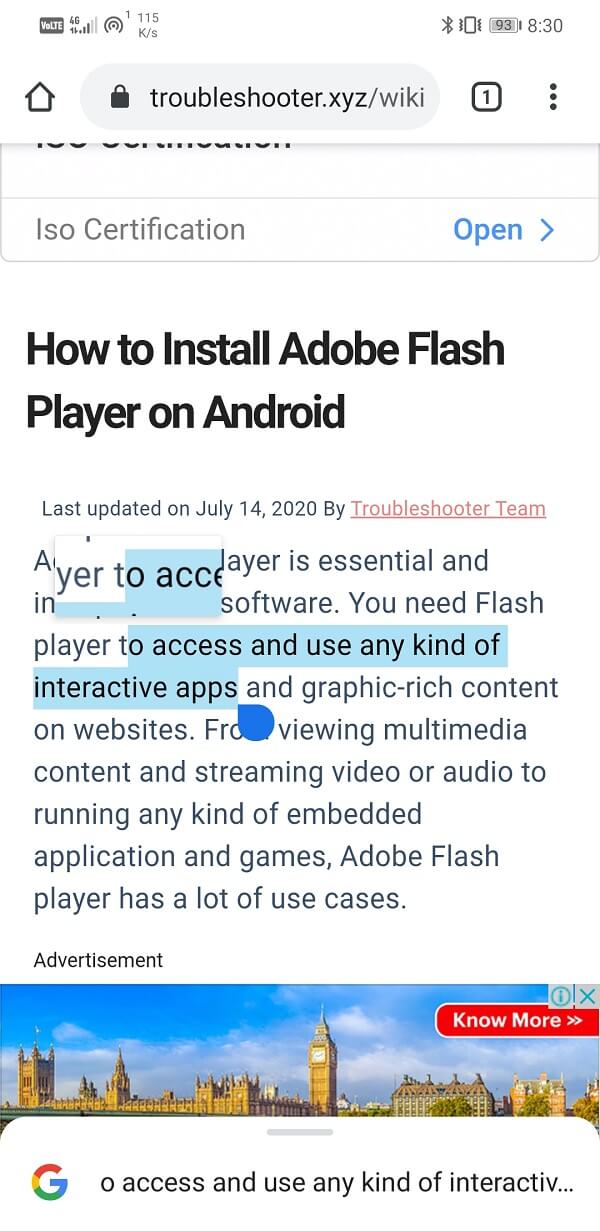
5. Вы можете настроить эти маркеры, чтобы включить или исключить части текста.( adjust these handles to include or exclude sections of the text.)
6. Если вам нужно скопировать все содержимое страницы, вы также можете нажать на опцию « Выбрать все». ( Select All option. )
7. После этого нажмите на опцию « Копировать(Copy) » в меню, которое появляется над выделенной текстовой областью.

8. Этот текст теперь скопирован в буфер обмена.(This text has now been copied to the clipboard.)
9. Теперь перейдите в место назначения, куда вы хотите вставить эти данные, чтобы коснуться и удерживать эту область.
10. После этого нажмите на опцию «Вставить»(Paste option) , и ваш текст появится в этом месте. В некоторых случаях вы даже можете получить возможность вставить(Paste) как обычный текст. При этом текст или цифры будут сохранены, а исходное форматирование удалено.
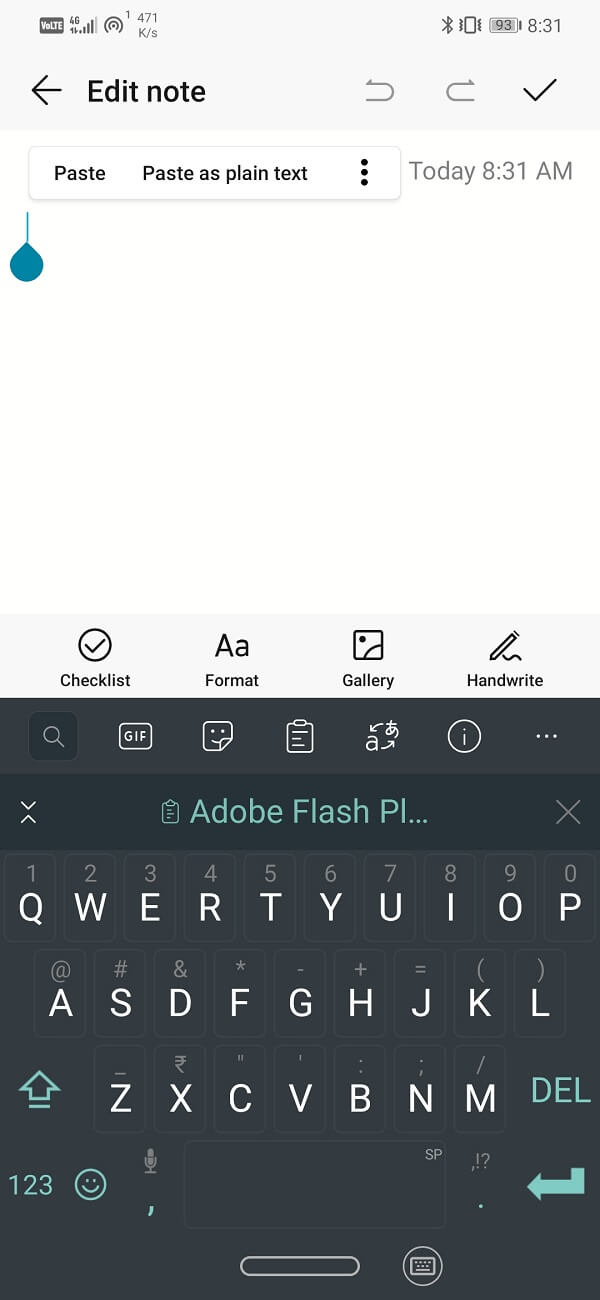
Читайте также: (Also Read:) 15 лучших почтовых приложений для Android(15 Best Email Apps for Android)
Как скопировать и вставить ссылку на Android(How to Copy and Paste a Link on Android)
Если вам нужно сохранить ссылку на важный и полезный веб-сайт или поделиться ею с другом, вам нужно научиться копировать и вставлять ссылку. Этот процесс еще проще, чем копирование части текста. Следуйте инструкциям ниже, чтобы увидеть, как:
1. Как только вы окажетесь на веб-сайте, ссылкой на который хотите поделиться, вам нужно нажать на адресную строку.( tap on the address bar.)

2. Ссылка будет автоматически выделена. Если нет, нажмите и удерживайте веб-адрес, пока он не будет выбран.
3. Теперь нажмите на значок «Копировать(Copy icon) » (выглядит как каскадное окно), и ссылка будет скопирована в буфер обмена.

4. Вам даже не придется выбирать и копировать ссылку; ссылка будет автоматически скопирована, если вы будете долго нажимать на ссылку(the link will automatically get copied if you long-press the link) . Например, вы можете скопировать ссылку, только нажав и удерживая ее, когда получаете ссылку в виде текста.
5. После этого перейдите в то место, куда вы хотите скопировать ссылку.
6. Нажмите и удерживайте это место(space) , а затем нажмите кнопку « Вставить(Paste) ». Ссылка будет скопирована(The link will get copied) .

Как вырезать и вставить на Android(How to Cut and Paste on Android)
Вырезать(Cut) и вставить означает удалить текст из исходного места и поместить его в другое место. Когда вы решите вырезать и вставить, существует только одна копия книги. Его переносят из одного места в другое. Процесс вырезания и вставки фрагмента текста на Android очень похож на процесс копирования(Copy) и вставки, только вам нужно выбрать параметр « Вырезать(Cut) » вместо « Копировать(Copy) » . Однако вы должны понимать, что не везде вы получите опцию « Вырезать ». (Cut)Например, при копировании содержимого с веб-страницы вы не получите значок Вырезать(Cut)вариант, поскольку у вас нет разрешения на редактирование исходного содержимого страницы. Поэтому параметр вырезания можно использовать только в том случае, если у вас есть разрешение на редактирование исходного документа.
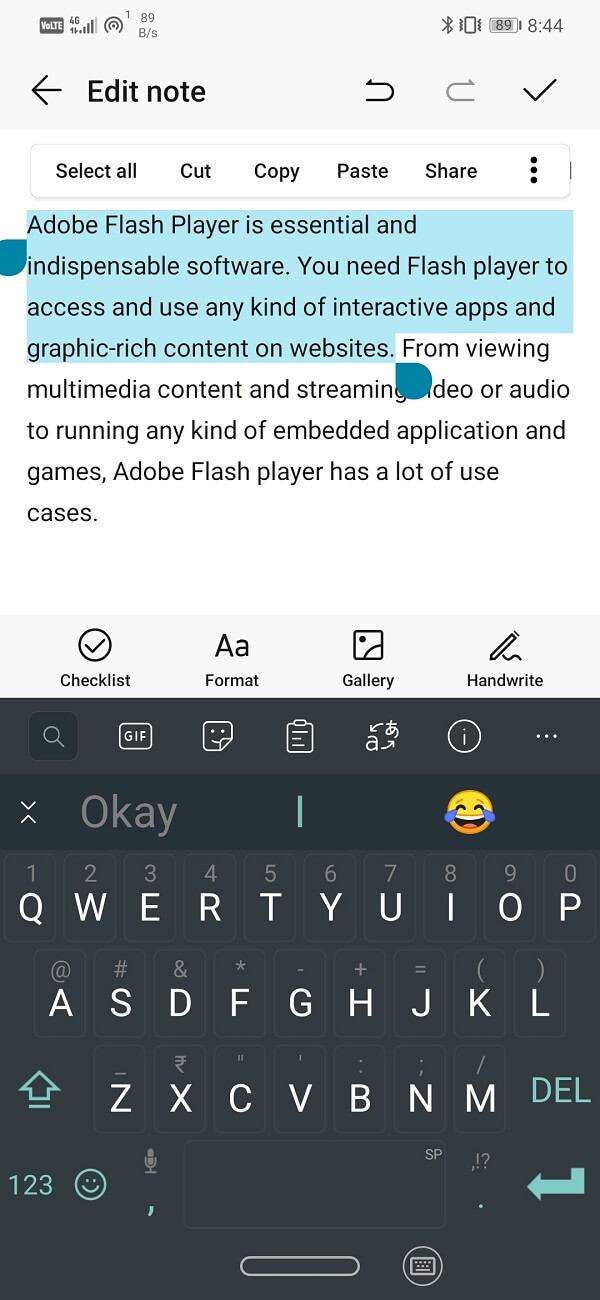
Как копировать и вставлять специальные символы(How to Copy and Paste Special Characters)
Специальные символы не могут быть скопированы, если они не являются текстовыми. Изображение или анимацию нельзя скопировать. Однако, если вам абсолютно необходимо скопировать символ или специальный символ, вы можете перейти на сайт CopyPasteCharacter.com(CopyPasteCharacter.com) и найти символ, который хотите скопировать. Как только вы найдете нужный символ, процесс копирования и вставки аналогичен описанному выше.
Рекомендуемые:(Recommended:)
- 20 лучших приложений для редактирования фотографий для Android(20 Best Photo Editing Apps for Android)
- Как найти или отследить украденный телефон Android(How to Find or Track your Stolen Android Phone)
- 4 способа удалить приложения на вашем телефоне Android(4 Ways to Delete Apps on your Android phone)
На этом мы подошли к концу этой статьи. Мы надеемся, что вы найдете информацию полезной. Часто(Often) вы можете столкнуться со страницами, с которых вы не сможете скопировать текст. Не волнуйся; вы не делаете ничего плохого. Некоторые страницы доступны только для чтения и не позволяют людям копировать содержимое этой страницы. Кроме того, пошаговое руководство, представленное в этой статье, будет работать всегда. Итак, продолжайте и наслаждайтесь величайшим благом компьютеров, то есть способностью копировать и вставлять.
Related posts
Как Setup Roadrunner Email для Android (Steps к Configure)
Fix Unable до Download Apps на Your Android Phone
3 Ways Для обновления Google Play Store [Обновление силы]
Как добавить Music на ваш Facebook Profile
Как заблокировать Annoying YouTube Ads с Single click
Как Record WhatsApp Video and Voice calls?
Как заряжать свой Android Phone Battery Faster
6 Ways, чтобы включить Your Phone Without Power Button (2021)
Как подключить Micro-SD Card до Galaxy S6
9 Ways до Fix Twitter Videos Не игра
Как удалить Items From Continue Смотря на Netflix?
Как Fix Slow Charging на Android (6 Easy Solutions)
Как изменить размер Keyboard на Android Phone
Как Sideload Apps на Android Phone (2021)
Как Fix Instagram Keeps Crashing (2021)
Как увеличить Wi-Fi signal на Android Phone
Как калибровать Compass на ваш Android Phone?
5 Ways до сайтов Access Blocked на Android Phone
6 способов убирать свой Android Phone
Как View Desktop Version Facebook на Android Phone
