Как сбросить или очистить CMOS на ПК с Windows 11/10
Это руководство о том, как сбросить или очистить CMOS(reset or clear CMOS) на компьютере с Windows 11/10 . Иногда, когда ваш компьютер не загружается или вы сталкиваетесь с какой-либо другой ошибкой, вы можете сбросить или очистить CMOS , чтобы исправить это. Итак, давайте посмотрим, как сделать то же самое.

Как очистить или сбросить CMOS
Это способы, с помощью которых вы можете сбросить или очистить CMOS вашего компьютера с Windows.
- Сбросить CMOS из биоса
- Очистить CMOS
Поговорим о них подробно.
1] Сброс CMOS из BIOS
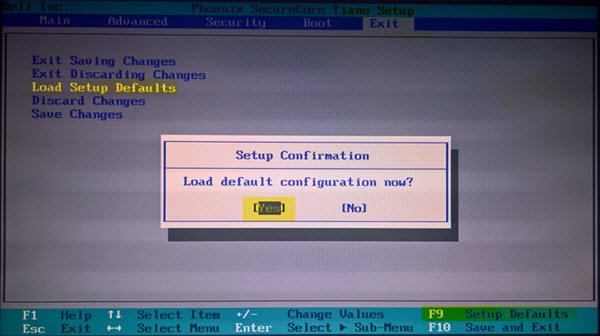
Вы можете легко сбросить CMOS с помощью меню BIOS(BIOS Menu) . Мы собираемся изменить все настройки BIOS на значения по умолчанию, чтобы сбросить CMOS . Перезагрузите компьютер и загрузитесь в BIOS(boot into BIOS) .
Когда ваш компьютер запустится, экран попросит вас нажать клавишу, чтобы загрузиться(Boot) в BIOS . Подходящая клавиша для вашей системы может быть F1, F2, F10 и т. д . — и это зависит от вашего производителя. Вы можете увидеть, какая клавиша находится в нижней левой или правой части экрана загрузки, когда ваш компьютер загружается. Поэтому обязательно обратите пристальное внимание на первый экран, который появляется после включения компьютера.
Оказавшись на главном экране, на вкладке « Выход(Exit) » (в случае моего ПК HP) я увидел параметр « Загрузить настройки по умолчанию(Load Setup Defaults) ». Вы можете выбрать аналогичную опцию в своей системе с помощью клавиш со стрелками и нажать Enter . Или вы можете просто нажать клавишу F9 , чтобы отобразить белый экран с надписью « Загрузить конфигурацию по умолчанию сейчас(Load default configuration now) » ? Нажмите Да(Yes) .
Теперь найдите вариант, в котором есть слово «по умолчанию». Обычно это кнопка сброса BIOS . Выберите его, сохраните изменения (проверьте свой экран, вы увидите клавишу, которую вы можете нажать, чтобы сохранить настройки) и выйдите из BIOS .
2] Очистите BIOS с помощью отвертки(Screwdriver) или перемычки(Jumper)
Если вы не можете войти в настройки BIOS во время загрузки, выполните следующие действия, чтобы очистить CMOS . Вам могут потребоваться услуги специалиста по оборудованию.
- Выключите все периферийные устройства, подключенные к компьютеру.
- Отсоедините шнур питания от источника переменного тока.
- Снимите кожух компьютера.
- Найдите батарейку на доске. Аккумулятор может быть в горизонтальном или вертикальном держателе или подключен к бортовому разъему с помощью провода.
Если батарея находится в держателе, обратите внимание на ориентацию + и – на батарее. С помощью отвертки с плоским лезвием среднего размера(Screwdriver) аккуратно извлеките аккумулятор из разъема.
Если аккумулятор подключен к бортовому разъему проводом, отсоедините провод от бортового разъема.
- Подождите один(Wait one) час, затем снова подключите аккумулятор.
- Установите крышку компьютера обратно.
- Подключите компьютер и все устройства обратно.
Теперь вы можете попробовать загрузиться в BIOS — все должно пройти успешно.
Убедитесь, что вы заземлены, иначе статическое электричество может повредить части вашего компьютера.(Make sure you are grounded, otherwise, static electricity can damage parts of your computer)
В качестве альтернативы, если вы можете использовать там перемычку(Jumper) , установите ее в положение « Очистить(Clear) » или « CLR » и перезагрузите компьютер.
Убедитесь, что вы вернули перемычку обратно после загрузки компьютера.(Make sure that you put the Jumper back after your computer has booted.)
Надеюсь, этот пост поможет вам сбросить или очистить CMOS .
Related posts
Как обновить BIOS на Windows 10 компьютере
Как изменить Legacy на UEFI без переустановки Windows 11/10
Как показать Details pane в File Explorer в Windows 10
Как использовать встроенные инструменты Charmap and Eudcedit Windows 10
Как проверить Shutdown and Startup Log в Windows 10
Fix Crypt32.dll не найден или отсутствует ошибка в Windows 11/10
Удаленный ошибку procedure call при использовании DISM в Windows 10
Экран Windows 10 постоянно освежает себя автоматически
Fix Bluetooth Задержка звука в Windows 10
Set Notepad++ AS default editor для файлов .xml в Windows 11/10
Как использовать Alarms and Clocks app из Windows 10
Best бесплатный Timetable software для Windows 11/10
Настройки синхронизации Windows 10 не работают
Taskbar Уведомления не показаны в Windows 10
CPU не работает на Full speed or capacity в Windows 11/10
Microsoft Intune не синхронизирует? Force Intune, чтобы синхронизировать в Windows 11/10
Fix Windows 10 Black Screen задач Death; Stuck на Black Screen
Как добавить Trusted Site в Windows 10
PDF text исчезает при редактировании или сохранении файла в Windows 10
Как открыть System Properties в Windows 10 Control Panel
