Как Fix Chrome Keeps Crashing
Google Chrome - один из самых используемых поисковых систем в world today. Несмотря на успех, некоторые пользователи сталкиваются с конфликтами, такими как Chrome продолжают разбиться на Windows 10. Эта проблема прерывает ваш work or entertainment, приводит к потере данных, а иногда и делает browser incapable просмотра. Проблема была сначала сообщена на сайтах социальных сетей и на форумах Google. Если вы тоже сталкиваетесь с той же проблемой, то не волнуйтесь. Мы приносим идеальное руководство, чтобы помочь вам исправить Chrome, сохраняет проблему с грохотом. Итак, продолжайте чтение

9 Ways до Fix Chrome Keeps Crashing на Windows 10
Много раз, перезапуская свой system or browser, не может помочь вам исправить проблему. Поэтому в этой статье выучите различные другие методы для быстрого решения Google Chrome продолжают разбиться на проблему Windows 10
Могут быть многочисленные причины, вызывающие указанную проблему. Некоторые из них:
- Ошибки в новом обновлении
- Слишком много вкладок, открытых в браузере
- Несколько расширений включены в браузере
- Наличие вредоносного программного обеспечения
- Несовместимые программные программы
- Проблемы в текущем User Profile
В этом разделе мы перечислили решения для исправления Chrome, поддерживают проблему сбой и устроили их в соответствии с удобством пользователя
Метод 1: Перезагрузите компьютер
В большинстве случаев простой перезапуск исправит проблему без необходимости выполнения каких-либо расширенных устранения неполадок. Итак, попробуйте перезагрузить компьютер Windows, следуя указанным ниже шагам
1. Перейдите к Start menu
2. Теперь выберите power icon
3. Отобразится несколько вариантов, таких как Sleep, выключение, и перезапуск. Здесь нажмите Restart, как показано на рисунке
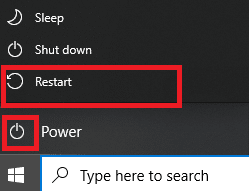
Метод 2: Закрыть все Tabs до Fix Chrome Keeps Crashing
Когда у вас слишком много вкладок в вашей системе, browser speed становится медленным. В этом случае Google Chrome не будет отвечать, что приведет к Chrome, продолжает сбой выпуска. Следовательно, закрывайте все ненужные вкладки и перезапустите браузер, чтобы исправить то же самое
1. Закройте все вкладки в Chrome, нажав на X icon, представленный в верхней части right corner

2. Обновите свою страницу или Relaunch Chrome
Примечание. Вы также можете открыть закрытые вкладки, нажав клавиши Ctrl + Shift + T
Способ 3: отключить расширения до Fix Chrome Keeps Crashing
Если вышеуказанная method doesn не работает, попробуйте отключить все расширения в вашем браузере, чтобы избежать проблем несовместимости. Вот как исправить Chrome продолжает падать на проблему Windows 10:
1. Запустите Google Chrome browser
2. Теперь щелкните на трех пунктирном значок на верхней части right corner
3. Здесь выберите опцию «Дополнительные инструменты», как показано на рисунке

4. Теперь щелкните на расширении
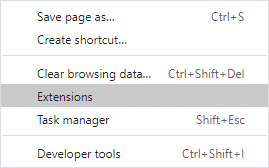
5. Наконец, отключите расширение, которое вы хотели отключить, как показано ниже
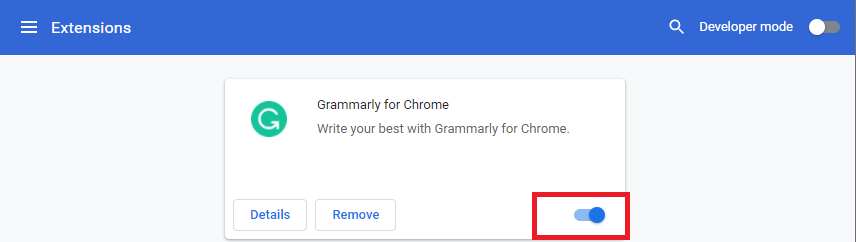
Также читайте: как очистить Cache and Cookies в Google Chrome
Способ 4: удалить Harmful Programs через Chrome
Немногие несовместимые программы в вашем устройстве приведут часто выходить сбой Google Chrome, и это может быть исправлено, если вы полностью удалите их от вашей системы. Вот несколько шагов для реализации того же
1. Запустите Google Chrome and click на трехмерной значок, как сделано в Method 3
2. Теперь выберите Settings, как показано на рисунке
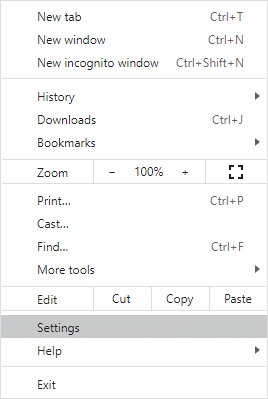
3. Здесь нажмите на Advanced setting в left pane и выберите Reset и очистите
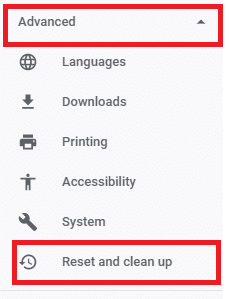
4. Здесь щелкните компьютер Clean UP, как показано ниже
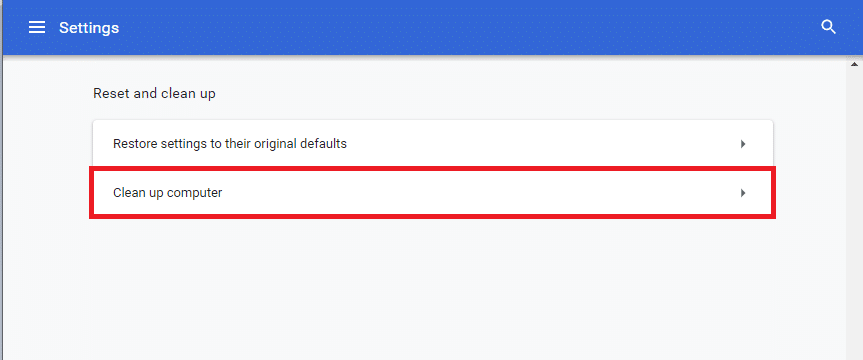
5. Далее, нажмите Find, чтобы включить Chrome для поиска вредоносного программного обеспечения на вашем компьютере

6. Wait Для процесса завершения и удаления вредных программ, обнаруженных Google Chrome
Обновите свой браузер и проверьте, сохраняет ли Chrome сбой на проблему Windows 10 разрешен
Метод 5: Переключиться на New User Profile
Иногда простые методы могут дать вам лучшие результаты. Например, многие пользователи предположили, что Chrome сохраняет проблему с грохотом, может быть фиксирован при переключении на новый user profile
Метод 5А: добавить New User Profile
1. Запустите Chrome browser and click на Profile icon
2. Теперь щелкните значок передач для другого варианта людей, как выделено
3. Далее нажимайте на Add person с правого нижнего углу
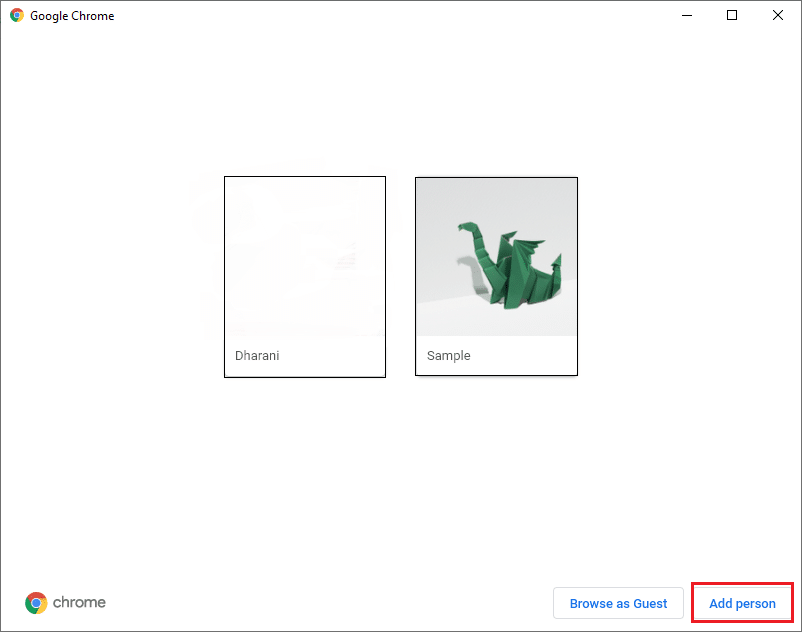
4. Здесь введите желаемое имя и выберите фотографию своего профиля. Затем нажмите на Add
Примечание. Если вы не хотите создавать desktop shortcut для этого пользователя, снимите флажок Create A desktop shortcut для этого пользователя
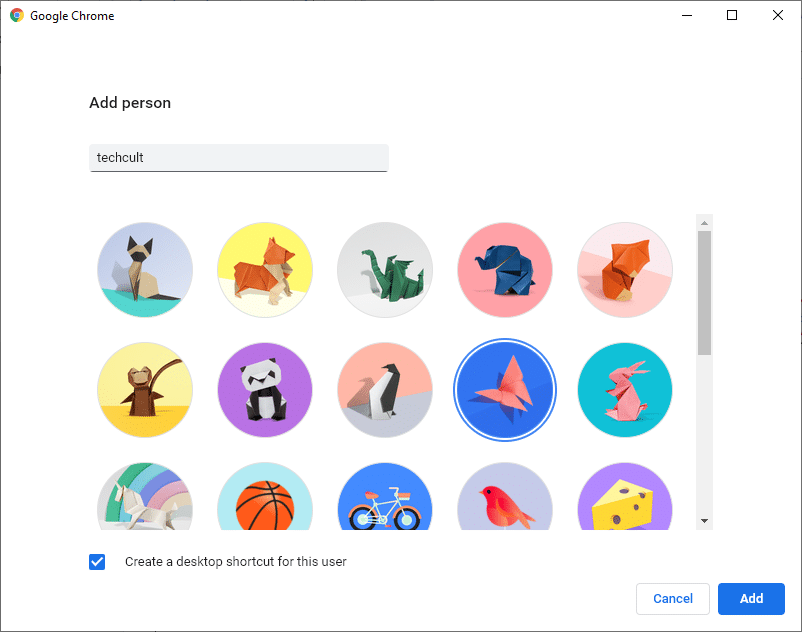
5. Следуйте инструкциям на экране для настройки браузера с новым профилем
Метод 5b: Delete Existing User Profile
1. Опять же, нажмите на ваш Profile icon, а затем значок шестеренки
2. Hover над user profile, который вы хотите удалить и щелкнуть на трехмерной значок
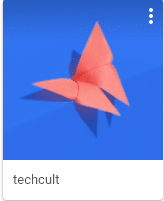
3. Теперь выберите Remove этого человека, как показано ниже
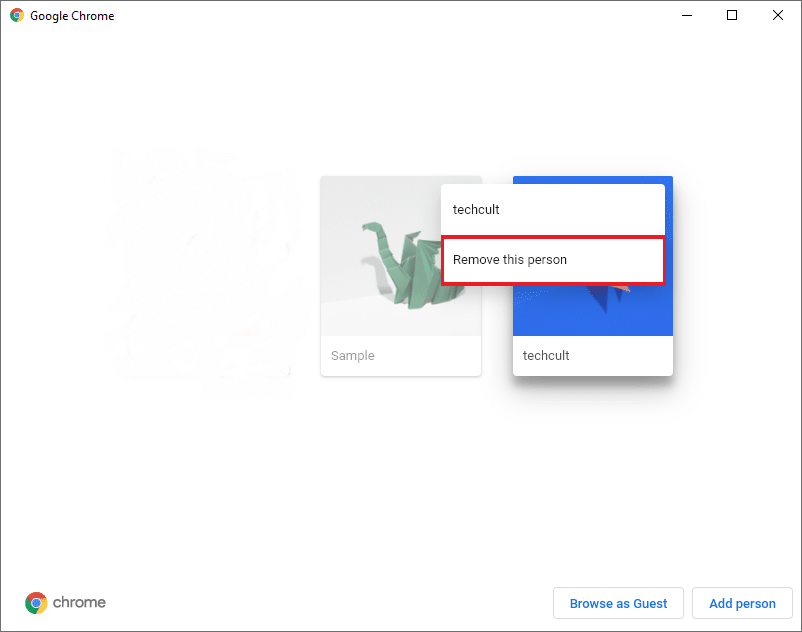
4. Подтвердите подсказку, нажав на Remove этого человека
Примечание. Это удалит все данные просмотра, соответствующие удалению учетной записи
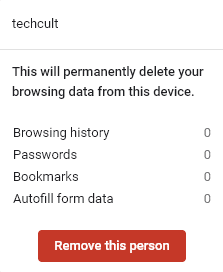
Теперь вы можете наслаждаться серфингом вашим браузером без каких-либо нежелательных перерывов
Также читайте: исправить Multiple Google Chrome Processes Running
Метод 6: Использовать NO-Sandbox Flag (не рекомендуется)
Основная причина Google Chrome продолжает падать на проблему Windows 10 - Sandbox. Чтобы исправить эту проблему, вам рекомендуется использовать флаг NO-Sandbox
Примечание. Этот метод эффективно фиксирует указанную проблему. Тем не менее, он не рекомендуется, поскольку это рискованно, чтобы поставить свой Chrome из песочкового состояния
Тем не менее, если вы хотите попробовать этот метод, вы можете следовать указанным ниже шагам:
1. Right-click на ярлыке Google Chrome desktop
2. Теперь выберите Properties, как показано на рисунке

3. Здесь Switch до Shortcut tab and click на тексте в Target field
4. Теперь, введите -no-песочницу в конце текста, как выделено
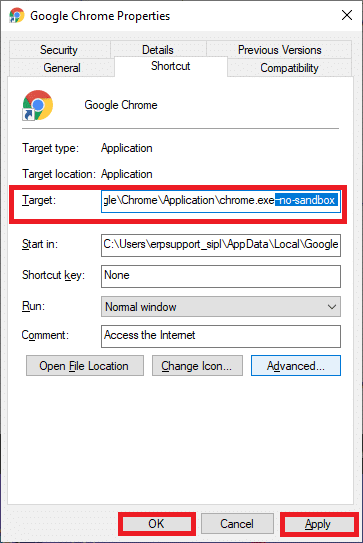
5. Наконец, нажмите на Apply, а затем OK, чтобы сохранить изменения
Метод 7: Run Antivirus Scan
Вредоносное программное обеспечение, такие как руткиты, вирусы, боты и т. Д., - это угроза для вашей системы. Они предназначены для повреждения системы, украсть личные данные и / или шпион в системе, не позволяя пользователю знать одинаковых. Тем не менее, вы можете идентифицировать, если ваша система находится на вредоносной угрозе необычным поведением вашего Operating System
- Вы увидите несанкционированный доступ.
- ПК будет терпеть неудачу чаще
Несколько антивирусных программ помогут вам преодолеть эту проблему. Они регулярно сканируют и защищают вашу систему. Или вы можете просто использовать встроенный Windows Defender Scan, чтобы сделать то же самое. Следовательно, чтобы избежать Chrome сохраняет проблему с грохотом, запустите антивирусную сканирование в вашей системе и проверьте, решена ли проблема
1. Type and search Virus & threat protection в панели Windows search, чтобы запустить то же самое
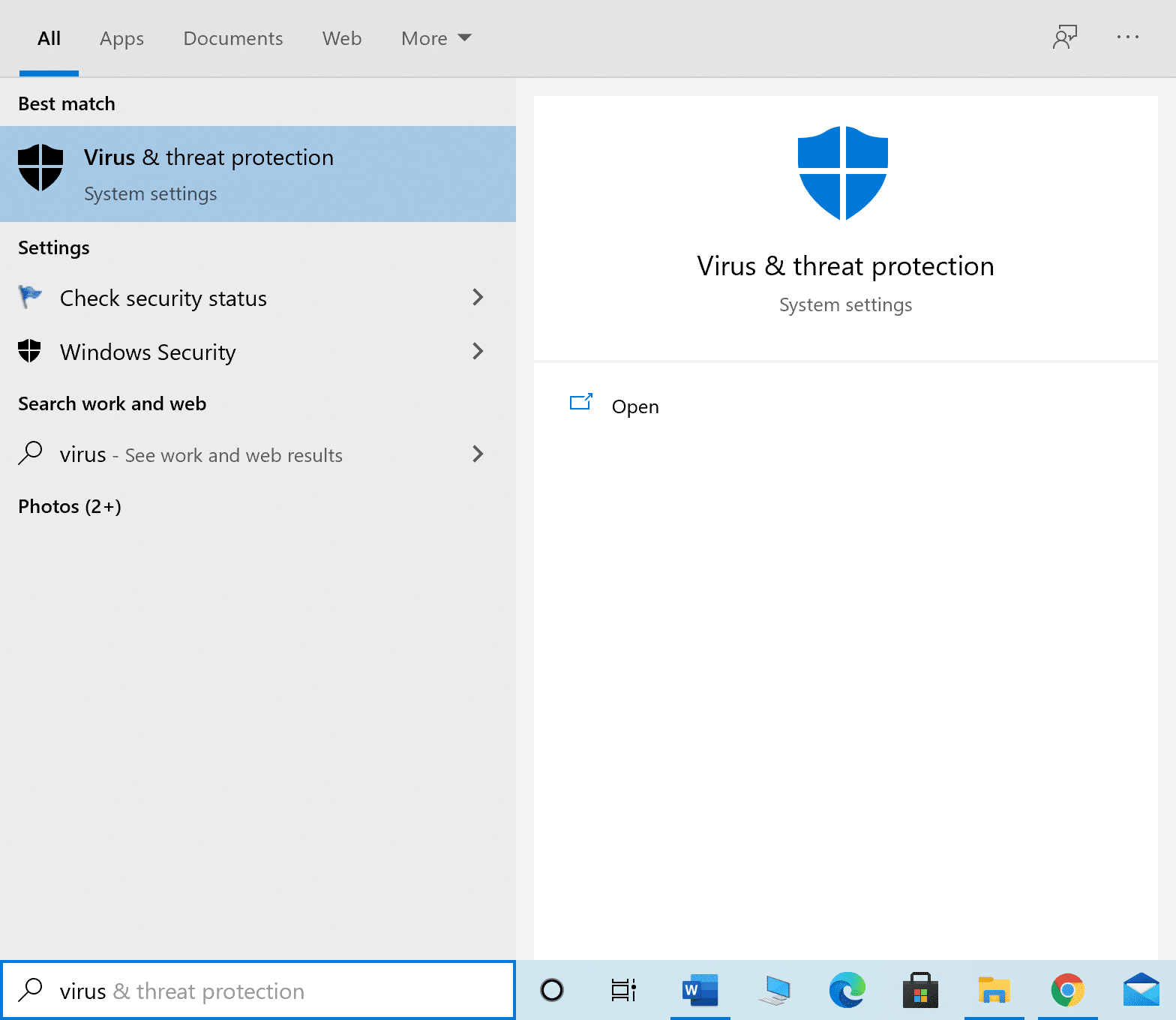
2. Click на Scan Options, а затем выберите «Microsoft Defender Offline Scan», как выделено на рис ниже
Примечание. Предлагаем, что вы выполните полное сканирование в течение нерабочего времени, чтобы просканировать все системные файлы и папки
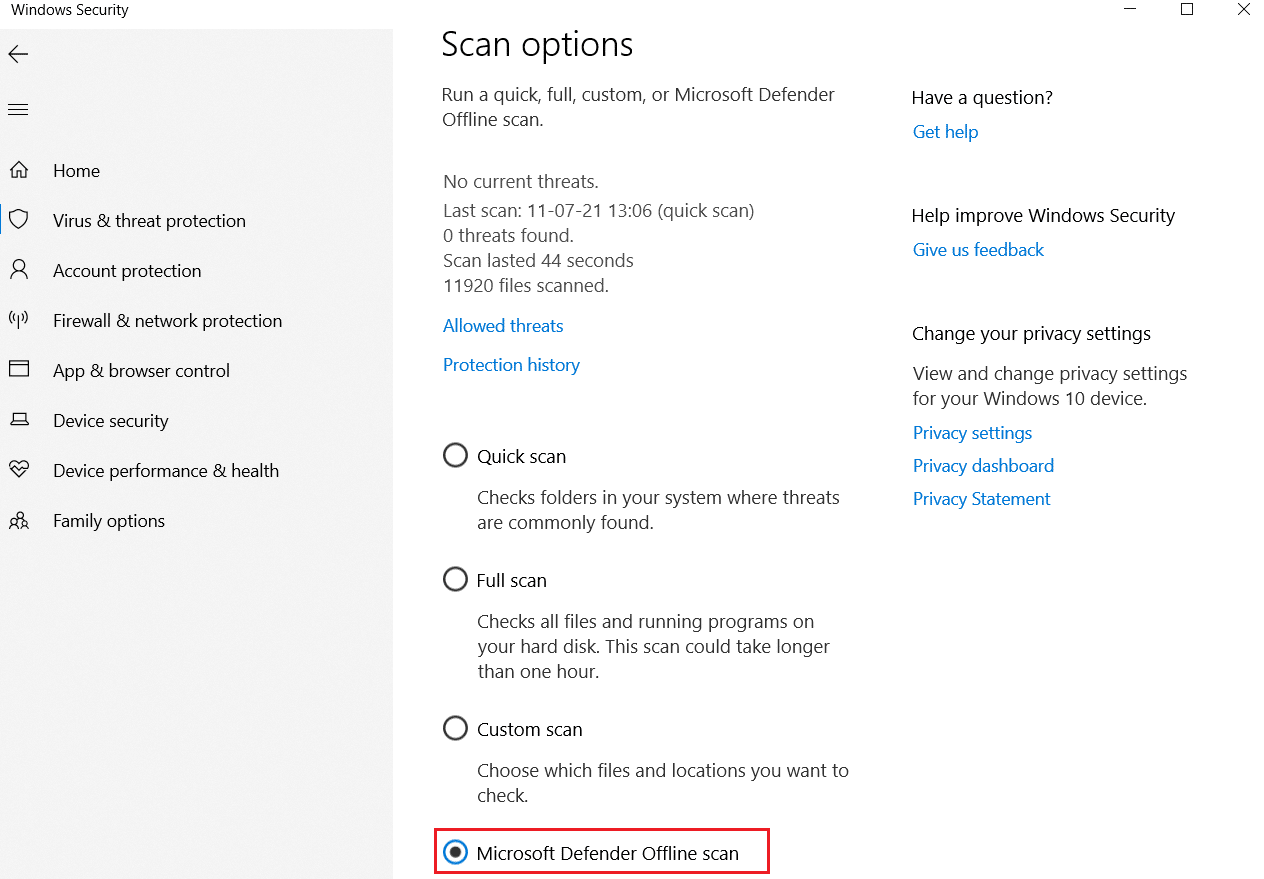
Также читайте: как удалить SIM Card от Google Pixel 3
Метод 8: Rename User Data Folder в File Manager
Переименование User Data folder будет работать в большинстве случаев, чтобы исправить Chrome, сохраняет проблему с грохотом, как объяснено ниже:
1. Запустите коробку Run dialog, нажав клавиши Windows + R
2. Здесь типа% LocalAppData% и нажмите Enter, чтобы открыть App Data Local Folder

3. Теперь дважды щелкните Google folder, а затем, Chrome для доступа к кэшированным данным Google Chrome

4. Здесь скопируйте User Data folder and paste его до Desktop
5. Press F2 key и переименуйте папку
Примечание. Если это не работает, нажмите Fn + F2 ключей вместе, а затем попробуйте еще раз
6. Наконец, Relaunch Google Chrome
Метод 9: Переустановите Google Chrome
Если ни один из вышеупомянутых методов не помог вам, вы можете попробовать переустановить Google Chrome. Это исправит все соответствующие проблемы с обновлениями search engine или другими связанными проблемами, которые запускают Chrome часто
1. Запустите Control Panel через search menu
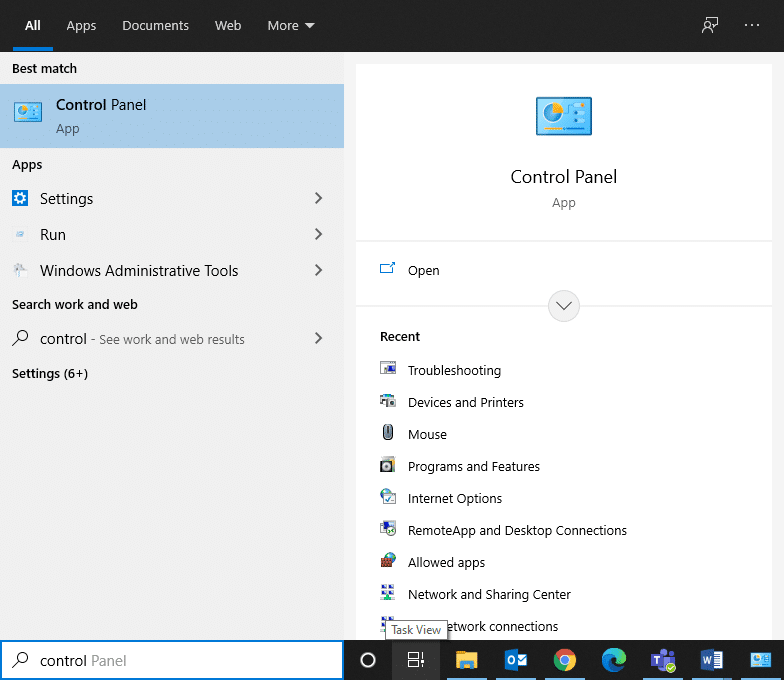
2. Set View на значках > Small, а затем нажмите на Programs and Features, как показано на рисунке
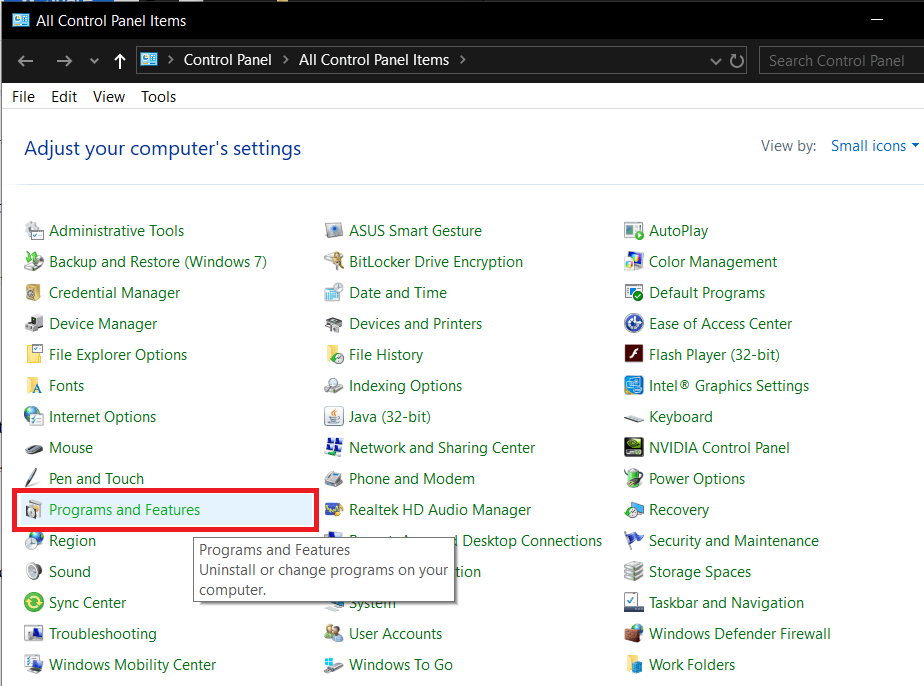
3. Здесь ищите Google Chrome and click на нем
4. Выберите Uninstall option, как изображено
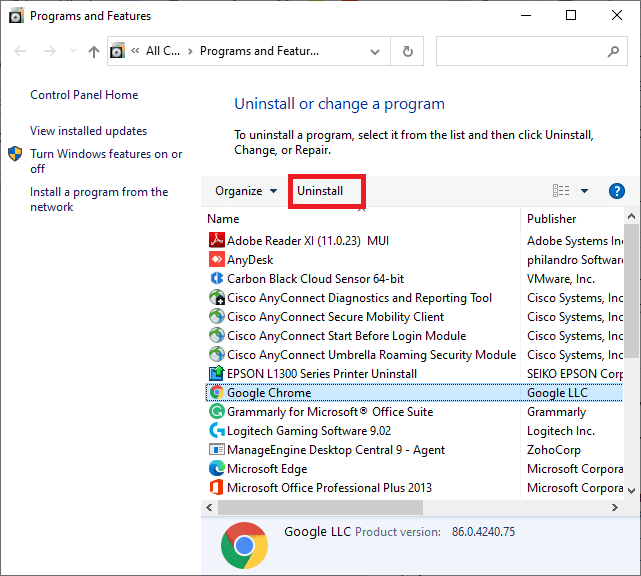
5. Теперь подтвердите то же самое, нажав на Uninstall в подсказке всплывающего окна
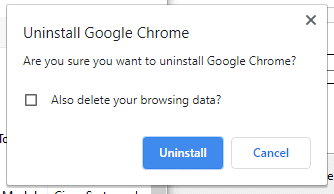
6. Перезапустите компьютер, как только вы заполните вышеупомянутые шаги
7. Click Коробка поиска Windows и введите% appdata%
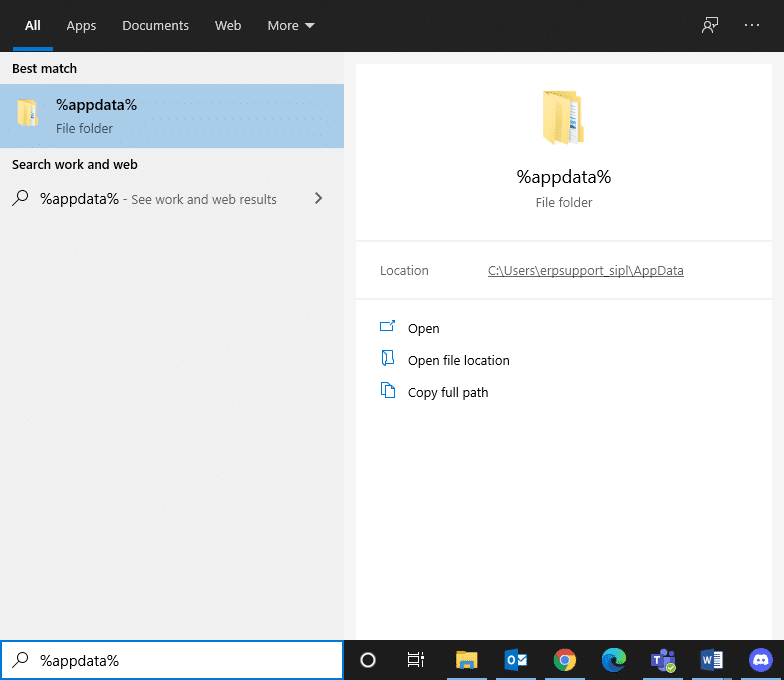
8. В App Data Roaming Folder щелкните правой кнопкой мыши на Chrome folder and Delete
9. Затем перейдите к: C: \ пользователям \ username \ appdata \ local \ Google
10. Вот тоже щелкните правой кнопкой мыши на Chrome folder and click Delete, как показано ниже

11. Теперь загрузите последнюю версию Google Chrome
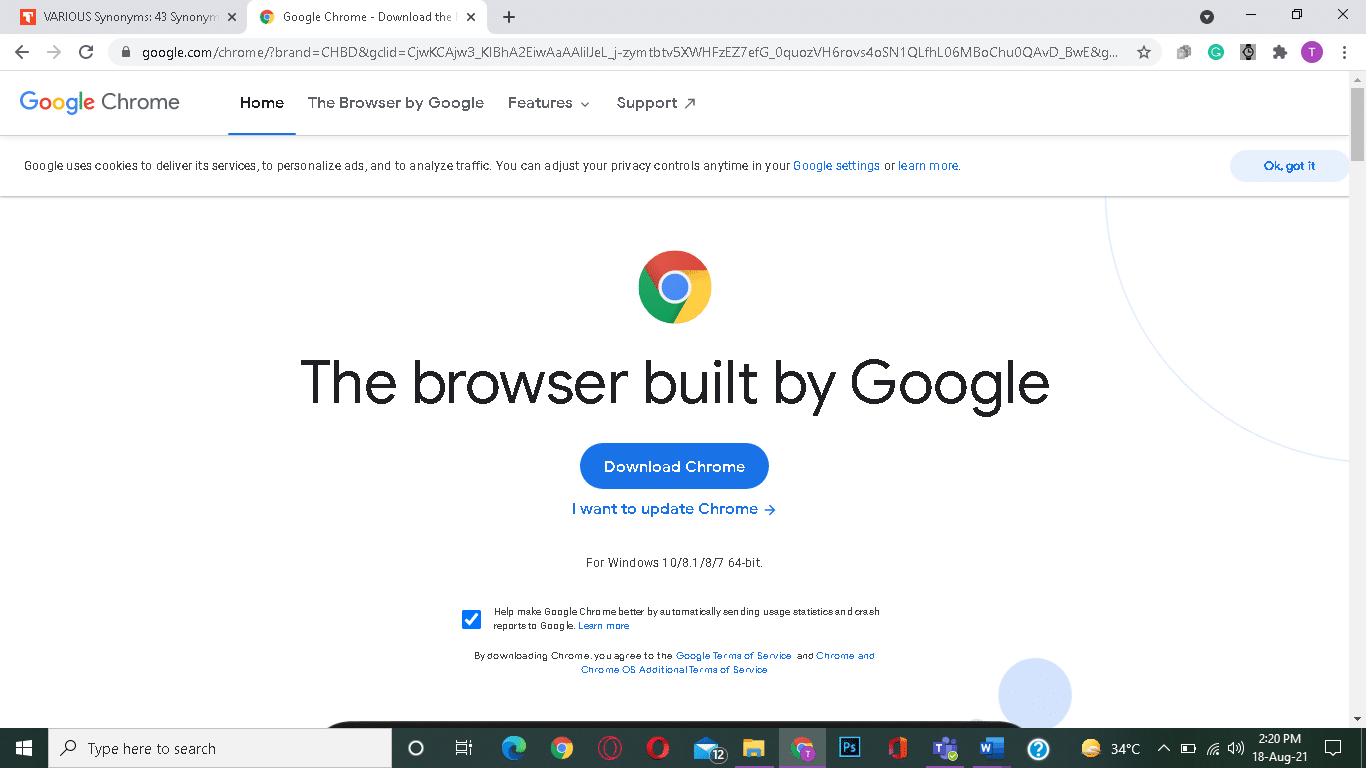
12. Следуйте инструкциям на экране для завершения installation process
Запустите любой webpage and confirm, что ваш опыт для серфинга и потокового опыта без глютов
Рекомендуемые:
- Fix Chrome Не подключение к Internet
- Как Fix No Sound issue в Google Chrome
- 11 бесплатных инструментов для проверки SSD Health and Performance
- Fix Insufficient System Resources Exist для завершения API Error
Мы надеемся, что это руководство было полезным, и вы смогли исправить Chrome, сохраняют проблему с разбивкой на вашем Windows 10 ноутбука / настольном компьютере. Дайте нам знать, какой метод работал для вас лучшим. Кроме того, если у вас есть какие-либо вопросы или предложения относительно этой статьи, то не стесняйтесь бросить их в разделе комментариев ниже
Related posts
Исправить сбой Steam
7 способов исправить компьютер, который продолжает зависать
Как исправить Kodi продолжает падать при запуске
Исправить Discord продолжает сбой
Исправить проблему с блокировкой загрузки Chrome
Исправление плагинов Chrome, не работающих в Windows 10
Исправьте YouTube, который не работает или загружается в Chrome на ПК с Windows
Исправление ошибки ERR_CONNECTION_TIMED_OUT в Chrome в Windows 10
Исправить исчезновение полосы прокрутки Chrome в Windows 10
Как исправить зависание Discord
Исправить видео на YouTube, которые не воспроизводятся
Как исправить ошибку DHCP Lookup Failed в Chromebook
Исправить ошибку 0xa0430721 при установке Edge или Chrome на ПК с Windows
Как исправить автоматическое открытие Google Chrome в Windows 10
Исправление Chrome продолжает открывать новые вкладки автоматически
Fix Папка продолжает возвращаться только для чтения в Windows 10
Исправление беспроводного маршрутизатора, который продолжает отключаться или падать
Исправить отсутствие полосы прокрутки в Chrome в Windows 11/10
Исправить расширение Google Meet Grid View
Как исправить сбой No Man's Sky на ПК





























