Исправить ошибку 1625, эта установка запрещена системной политикой.
Если при попытке установить программное обеспечение, включая драйверы, на ПК с Windows 10 или Windows 11 вы сталкиваетесь с ошибкой 1625, эта установка запрещена системной политикой(Error 1625, This installation is forbidden by system policy) , то вы попали по адресу! В этом посте мы предоставим наиболее подходящие решения, которые вы можете попробовать решить в кратчайшие сроки.
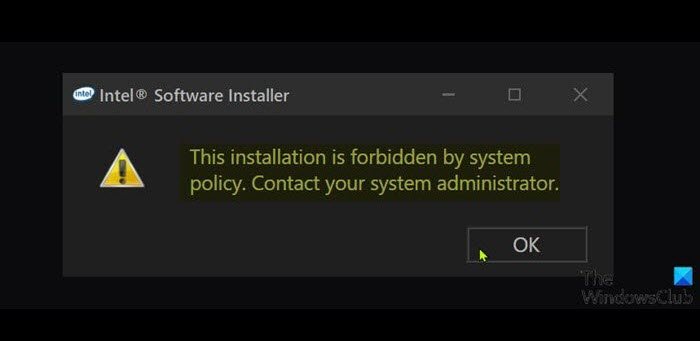
Полное сообщение об ошибке выглядит следующим образом;
This installation is forbidden by system policy. Contact your administrator.
Скорее всего, вы столкнетесь с этой ошибкой, если групповая политика Windows(Windows Group Policy) или контроль учетных записей(User Account Control) ( UAC ) блокируют доступ администратора к текущей установке.
Как исправить ошибку установки?
Вообще говоря, вам необходимо убедиться, что у вас есть надлежащие разрешения, файл Installer , Setup или ISO не поврежден, на диске достаточно места и так далее.
Ошибка 1625. Эта установка запрещена системной политикой.
Если вы столкнулись с этой ошибкой 1625, эта установка запрещена системной политикой(Error 1625, This installation is forbidden by system policy) , вы можете попробовать наши рекомендуемые ниже решения в произвольном порядке и посмотреть, поможет ли это решить проблему.
- Отключить контроль учетных записей (UAC)
- Изменить(Edit Group Policy) параметры групповой политики для установщика Windows(Windows Installer)
- Изменить настройки локальной политики безопасности(Modify Local Security Policy Settings)
- Включить службу установщика Windows
- Изменить реестр
Давайте взглянем на описание процесса, связанного с каждым из перечисленных решений.
Прежде чем попробовать какое-либо из приведенных ниже решений, запустите программу установки с правами администратора и посмотрите, решена ли проблема. Также попробуйте отключить брандмауэр в вашей системе и посмотрите, поможет ли это. А если ваш компьютер выдан компанией, вам может не понадобиться пробовать решения — просто обратитесь к своему ИТ-администратору.
1] Отключить контроль(Disable User Account Control) учетных записей пользователей ( UAC )
Поскольку эта ошибка 1625, эта установка запрещена системной политикой(Error 1625, This installation is forbidden by system policy) , может быть проблемой UAC , вы можете временно отключить UAC и посмотреть, решена ли проблема. Если нет, попробуйте следующее решение.
2] Изменить(Edit Group Policy) параметры групповой политики для установщика Windows.(Windows Installer)
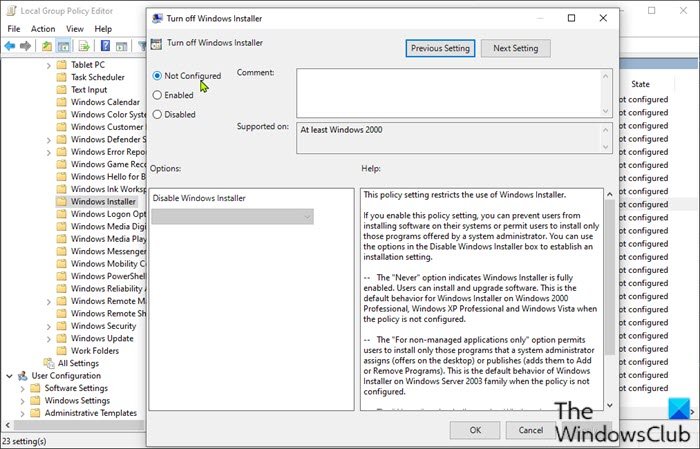
Сделайте следующее:
- Нажмите клавишу Windows key + R .
- В диалоговом окне «Выполнить» введите gpedit.msc и нажмите Enter, чтобы открыть редактор локальной групповой политики .
- В редакторе локальной групповой политики(Local Group Policy Editor) используйте левую панель, чтобы перейти по указанному ниже пути:
Computer Configuration > Administrative Templates > Windows Components > Windows Installer
- На правой панели дважды щелкните запись « Отключить установщик Windows(Turn off Windows Installer) » , чтобы изменить ее свойства.
- В окне свойств установите переключатель в положение « Не настроено(Not Configured) » .
- Нажмите « Применить(Apply ) » > « ОК(OK) » , чтобы закрыть окно свойств.
- Затем, все еще на правой панели, дважды щелкните Запретить неадминистраторам применять(Prohibit non-administrators from applying vendor signed updates) запись обновлений, подписанных поставщиком, чтобы изменить ее свойства.
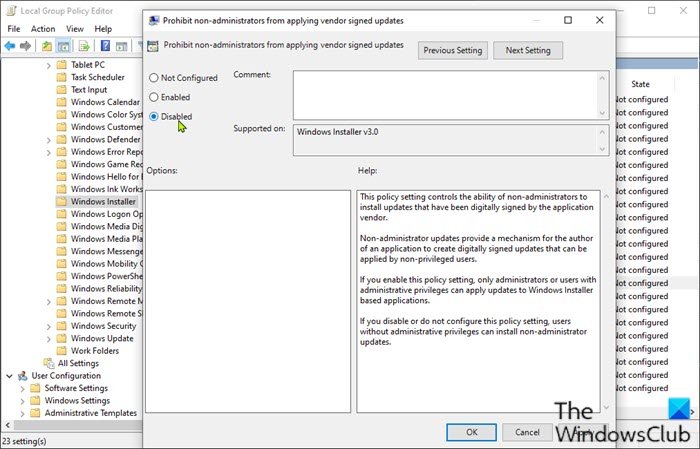
- В окне свойств установите переключатель в положение Disabled .
- Нажмите « Применить(Apply ) » > « ОК(OK) » , чтобы закрыть окно свойств.
- Выйдите из редактора групповой политики.
Теперь попробуйте снова установить программное обеспечение и посмотрите, успешно ли оно завершится. В противном случае(Otherwise) попробуйте следующее решение.
3] Изменить настройки локальной политики безопасности(Modify Local Security Policy Settings)
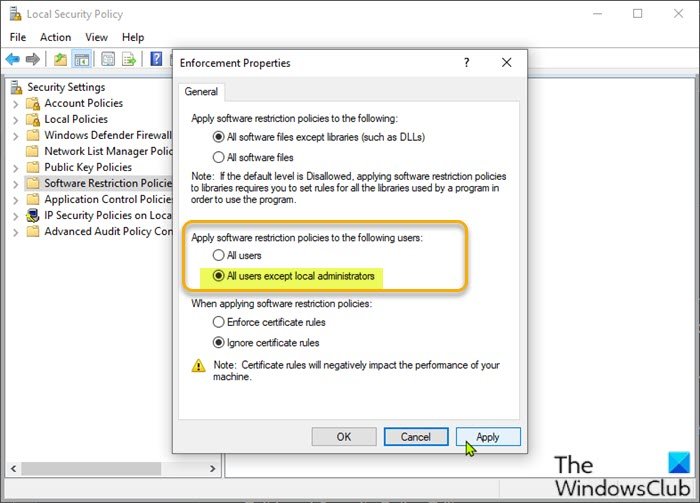
Сделайте следующее:
- Нажмите клавишу Windows key + R .
- В диалоговом окне «Выполнить» введите secpol.msc , чтобы открыть редактор локальной политики безопасности.(Local Security Policy Editor.)
- На левой панели выберите « Политики ограниченного использования программ(Software Restriction Policies) » в разделе « Параметры безопасности(Security Settings) » . На правой панели отобразится сообщение « Политики ограниченного использования программ не определены ».(No Software Restriction Policies Defined)
- Затем щелкните меню « Действие»(Action) и выберите « Новые политики ограниченного использования программ(New Software Restriction Policies) » .
- Затем дважды щелкните запись Enforcement на правой панели, чтобы изменить ее свойства.
- Теперь выберите переключатель для параметра « Все пользователи, кроме локальных администраторов(All users except local administrators ) » в разделе «Применить политики ограниченного использования программ к следующему разделу пользователей(Apply software restriction policies to the following users) ».
- Щелкните Применить(Apply) > ОК(OK) .
- Закройте редактор локальной политики безопасности.
Посмотрите, решена ли установка программного обеспечения или нет. В последнем случае попробуйте следующее решение.
4] Включить службу установщика Windows
Если у вас возникли проблемы с установкой какого-либо программного обеспечения, скорее всего, служба MSI не включена. В этом случае убедитесь, что служба установщика Windows включена(Windows Installer Service is enabled) . Если это не так и проблема не устранена, попробуйте следующее решение.
5] Изменить реестр
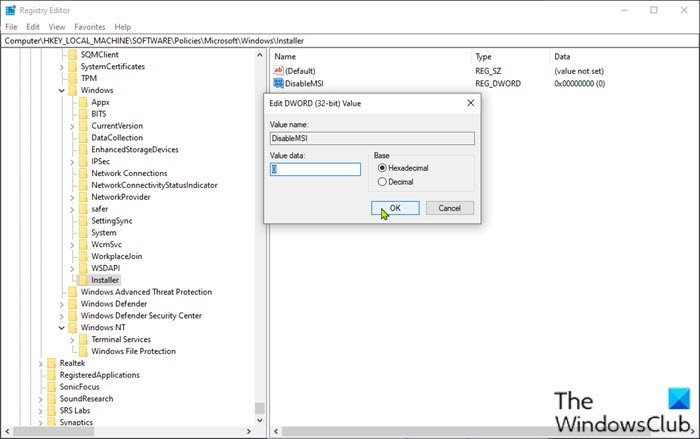
Поскольку это операция реестра, рекомендуется создать резервную копию реестра(back up the registry) или создать точку восстановления системы в качестве необходимых мер предосторожности. После этого вы можете действовать следующим образом:
- Нажмите клавишу Windows key + R .
- В диалоговом окне «Выполнить» введите regedit и нажмите Enter, чтобы открыть редактор реестра(open Registry Editor) .
- Перейдите или перейдите к пути к ключу реестра ниже:
HKLM\Software\Policies\Microsoft\Windows\Installer
- В этом месте на правой панели дважды щелкните запись DisableMSI , чтобы изменить ее свойства.
Если ключ отсутствует, щелкните правой кнопкой мыши пустое место на правой панели и выберите « Создать(New) » > « Значение DWORD (32-разрядное)»(DWORD (32-bit) Value) , чтобы создать раздел реестра, а затем переименуйте его в DisableMSI и нажмите Enter.
- Дважды щелкните(Double-click) новую запись, чтобы изменить ее свойства.
- Введите 0 в поле данных (V)Значение(alue data) .
- Нажмите OK или Enter, чтобы сохранить изменения.
- Выйдите из редактора реестра.
- Перезапустить компьютер.
Проблема должна быть исправлена сейчас.
Надеюсь это поможет!
Как восстановить пакет установщика Windows ?(Windows Installer)
Чтобы восстановить пакет установщика Windows , в некоторых случаях можно перезагрузить компьютер с Windows . Это действие может исправить множество проблем, в том числе проблему с этой(there is a problem with this Windows Installer package) ошибкой пакета установщика Windows или проблему с неправильной работой установщика Windows(Windows Installer not working properly) .
Связанный пост(Related post) : Установка этого устройства запрещена системной политикой.(The installation of this device is forbidden by system policy.)
Related posts
Fix Application Load Error 5:0000065434 на Windows 10
Fix Bdeunlock.exe Bad image, System Error или не отвечает ошибкам
Fix Microsoft Store Error 0x87AF0001
Fix Application Error 0xc0150004 на Windows 11/10
Fix Error 0xC00D3E8E, свойство читается только на Windows 11/10
Fix Bad Image, Error Status 0xc0000020 на Windows 10
Fix Error Code 0x8007007E на Windows 11/10 - Обновление Outlook or Printer
Fix Windows Upgrade Error 0XC1900404 и 0xc1900405
Fix Runtime Error R6034 в Windows 11/10
Fix Не удалось загрузить ошибку Steamui.dll в Windows 10
Fix Hulu Errors RUNUNK13, Error играет video OR 406, не приемлемый
Fix MSI.netdevicemanager40 Fatal Error для устройств HP
Fix Crypt32.dll не найден или отсутствует ошибка в Windows 11/10
Fix Error 0xc00000e9 в Windows 11/10
Fix Smart Check прошло, Short DST Ошибка Ошибка на HP computer
Fix WpnUserService.dll Error на Windows 11/10
Fix Error code 0x80070035, network path не был найден в Windows
Fix Error 1005 Access Denied message во время посещения веб-сайтов
Fix iTunes Error Code 5105, ваш запрос не может быть обработан
Fix ShellExecuteEx Неудачная ошибка в Windows 10
