Включить или отключить проверку орфографии в браузере Edge для определенного языка
Флагманский браузер Microsoft Edge оснащен множеством функций. Например, он поставляется с функцией проверки орфографии, которая поможет вам исправить ошибку (слово с ошибкой) на любом поддерживаемом языке, который вы читаете. Итак, давайте посмотрим, как включить или отключить проверку орфографии в Microsoft Edge (Chromium)(spell checking in Microsoft Edge (Chromium)) для определенного языка.
Включение или отключение проверки орфографии(Off Spell Checking) в Edge для определенного языка
По большей части Edge работает как традиционный браузер, но имеет преимущество, когда дело доходит до обеспечения конфиденциальности и параметров настройки. Итак, если вы хотите включить или отключить проверку орфографии в Edge , выполните следующие действия:
- Запустите Microsoft Edge для Chromium
- Доступ к настройкам
- Выберите вкладку «Языки»
- Переключите переключатель Проверка орфографии
- Перезапустите Эдж.
Предполагая, что вы загрузили последнюю версию нового браузера Edge , запустите браузер.
Когда откроется окно браузера, нажмите кнопку « Настройки и другое(Settings and more) » (видимые три точки) в правом верхнем углу.

Выберите « Настройки(Settings) » и выберите « Языки(Languages) ».
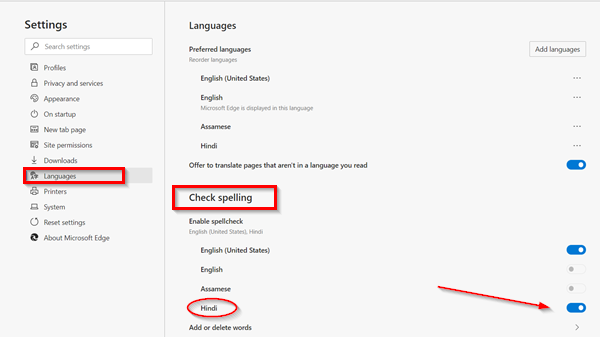
Затем в разделе « Проверка правописания(Check spelling) » с помощью переключателей включите или отключите проверку правописания для нужных языков.
После выполнения этих шагов Microsoft Edge проверит правописание только для языков, которые вы только что выбрали.
Теперь, если вы хотите добавить или удалить определенные слова из проверки орфографии, выполните следующие действия:

Откройте Microsoft Edge и выберите « Настройки и другое(Settings and more) ».
Затем выберите опцию « Настройки(Settings) » и перейдите к « Языки(Languages) ».
Здесь, в разделе « Проверка орфографии(Check spelling) », нажмите « Добавить(Add) » или « Удалить(delete) » слова.
Укажите слово, которое вы не хотите, чтобы Edge помечал как неправильное.
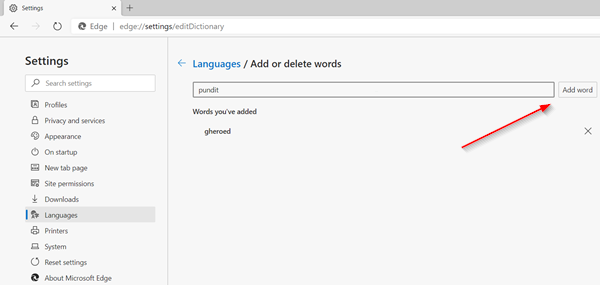
Нажмите кнопку Добавить слово.
После завершения настройки браузер Edge больше не будет отмечать слово в вашем словаре как неправильное.
Related posts
Add or Remove Words в Spell Checking Dictionary в Windows 10
Включить Line Wrap в Source View в Chrome or Edge
Как удалить кнопку Extensions меню из Microsoft Edge toolbar
Включить потенциально Unwanted Application protection в Edge browser
Block or Stop Microsoft Edge всплывающую Tips and Notifications
Как синхронизировать Tabs между Edge, Chrome and Firefox browsers
Как играть Video в Full-screen Mode в Edge browser
Как отключить типы Image Background для Edge New Tab page
Как принять Google SafeSearch в Microsoft Edge в Windows 10
Microsoft Edge не может быть открыт с помощью встроенного administrator account
Как отправить Tabs на другие устройства с Microsoft Edge
Добавить Home button до Microsoft Edge browser
Block Microsoft Edge Ads, которые появляются в Windows 10 Start Menu
Удалить: Для быстрого доступа разместите свои избранное здесь на бар избранного
Search Любой веб-сайт непосредственно от Chrome or Edge Address Bar
Отключить или включить предложенные пароли в Edge browser в Windows 10
400 Bad Request, Cookie Too Large - Chrome, Edge, Firefox, IE
Как скрыть Title Bar с Vertical Tabs в Microsoft Edge
Как установить Chrome Themes на Microsoft Edge browser
Microsoft Edge сохраняет Auto-resetting на Restart в Windows 10
