Как автоматически удалить выбранное письмо из Gmail с помощью фильтров
Если вы хотите автоматически удалить выбранное письмо из Gmail(auto-delete the selected email from Gmail) , вы можете следовать этому пошаговому руководству. Мы покажем вам, как удалять электронные письма от определенного отправителя, или вы можете применять различные условия перед удалением писем. Вы можете применить условия к существующему электронному письму или новому электронному письму.
Gmail — это один из лучших и бесплатных адресов электронной почты и поставщиков услуг(best and free email addresses and service providers) , предлагающий бесчисленное множество функций, расширяющих возможности пользователей. Время от времени вы можете получать многочисленные электронные письма от разных или определенных отправителей. В большинстве случаев вы можете удалить их, чтобы очистить почтовый ящик. Хорошей новостью является то, что вы можете настроить фильтр для автоматического удаления писем из Gmail . Хотя в Outlook есть специальный параметр для автоматического удаления электронной почты из Outlook , Gmail не предлагает такой возможности. Вот почему вам нужно воспользоваться помощью фильтра.
Как автоматически удалить выбранное письмо из Gmail
Вы можете удалить электронные письма от определенного отправителя, старые электронные письма или применить другие условия. Чтобы автоматически удалить выбранное письмо из Gmail с помощью фильтров, выполните следующие действия.
- Откройте веб-сайт Gmail и войдите в свою учетную запись.
- Щелкните значок шестеренки настроек.
- Нажмите кнопку Просмотреть все настройки.
- Перейдите на вкладку «Фильтры и заблокированные адреса ».(Filters and Blocked Addresses)
- Нажмите « Создать новый фильтр(Create a new filter) ».
- Введите(Enter) адрес электронной почты отправителя в разделе От(From) .
- Нажмите кнопку Создать фильтр(Create filter) .
- Установите флажок Удалить(Delete it) и также применить фильтр к [n] подходящим полям беседы(Also apply filter to [n] matching conversation) .
- Нажмите кнопку Создать фильтр(Create filter) .
Давайте подробно рассмотрим эти шаги.
Сначала вам нужно открыть официальный сайт Gmail и войти в свою учетную запись, введя действительные учетные данные.
После этого щелкните значок шестеренки настроек, видимый в правом верхнем углу экрана. Затем вы можете найти кнопку « Просмотреть все настройки(See all settings) » .
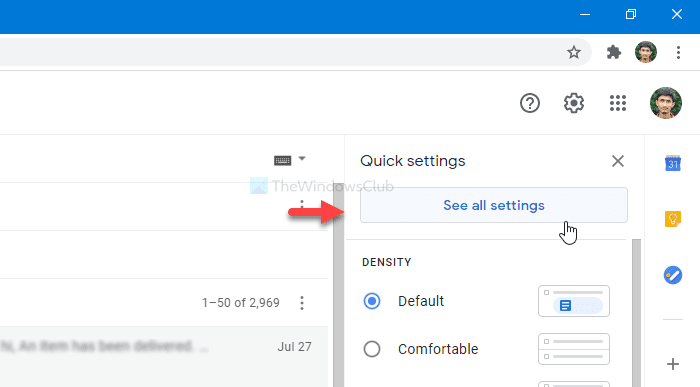
После нажатия этой кнопки вы можете увидеть страницу настроек Gmail . Вам нужно перейти на вкладку « Фильтры и заблокированные адреса ». (Filters and Blocked Addresses )Здесь вы должны нажать кнопку « Создать новый фильтр(Create a new filter ) ».
Теперь вам нужно ввести адрес электронной почты отправителя в разделе « От(From ) ». На этой странице вы также можете указать другие условия. Например, вы можете указать определенную строку темы, содержащие слова, исключенные слова, указать, есть ли в электронном письме вложение или нет, и т. д. Наконец, нажмите кнопку « Создать фильтр(Create filter ) » .
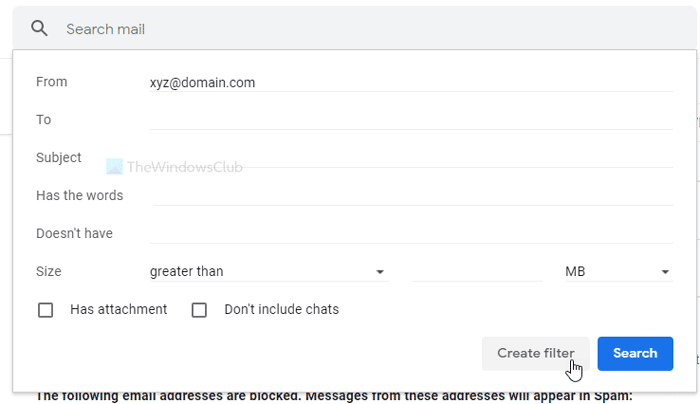
Теперь вам нужно поставить галочку в полях « Удалить(Delete it) » и « Также применить фильтр к соответствующим(Also apply filter to matching conversations ) диалогам».
Если вы выберете только вариант « Удалить(Delete it ) », будущие электронные письма будут удалены. Однако, если вы выберете Также применить фильтр к совпадающим разговорам(Also apply filter to matching conversations) , он также удалит существующие электронные письма.
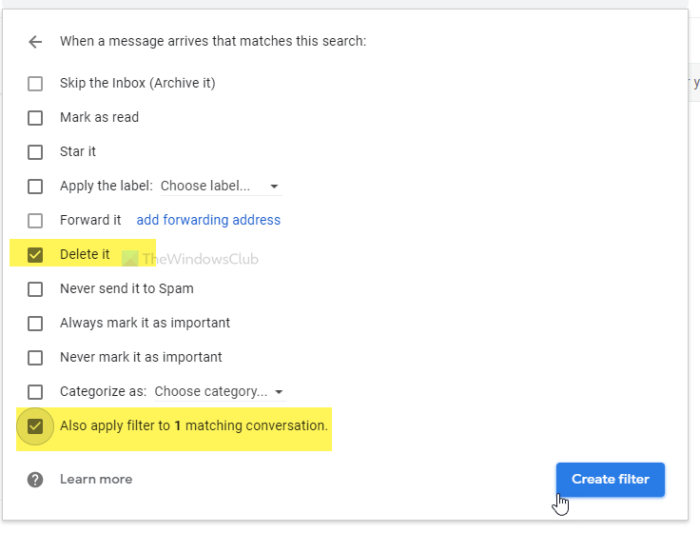
Наконец, нажмите кнопку « Создать фильтр(Create filter ) » . Как только вы это сделаете, фильтр будет искать письма в соответствии с вашими условиями и автоматически удалять их.
Это все! Надеюсь, поможет.
Related posts
Как добавить таблицу в Gmail and Outlook email messages
Как включить и использовать Nudge feature на Gmail
Как сохранить электронные письма Gmail как EML file для рабочего стола
Как удалить Top Picks из Gmail Desktop
Как прикрепить и отправлять электронные письма как вложения в Gmail
Как добавить и использовать Gmail account в Outlook.com
Как заблокировать Email Tracking в Outlook and Gmail?
Как Backup Gmail на Hard Drive на Windows 10
Email застрял в Outbox Gmail
Как удалить Google Plus account без удаления Gmail
Как импортировать Gmail or Google contacts в Outlook
Как включить и использовать конфиденциальный Mode в Gmail
Как включить Desktop Notifications для Gmail в Windows 10
Как импортировать Facebook Контакты для Gmail
Как использовать Gmail From Outlook.com interface
Как исправить Gmail не загрузится в Chrome or Firefox
Email Insights для Windows позволяет быстро найти Outlook email & Gmail
Как установить срок действия Date на ваши электронные письма в Gmail
Как войти в Gmail без подписания на Chrome
MailTrack - простой инструмент отслеживания электронного отслеживания для Gmail
