Как удалить плейлисты на YouTube? Пошаговое руководство
Мы всегда создаем новый плейлист на YouTube всякий раз, когда находим что-то интересное или стоящее сохранения, но в какой-то момент эти плейлисты становятся неуправляемыми. Поэтому в какой-то момент вам захочется узнать, как удалить плейлист на YouTube. Вот как.(We always create a new Playlist on YouTube whenever we find something interesting or worth saving, but at some point, these Playlists become unmanageable. So at some point, you’ll want to know how to delete a playlist on YouTube. Here’s how.)
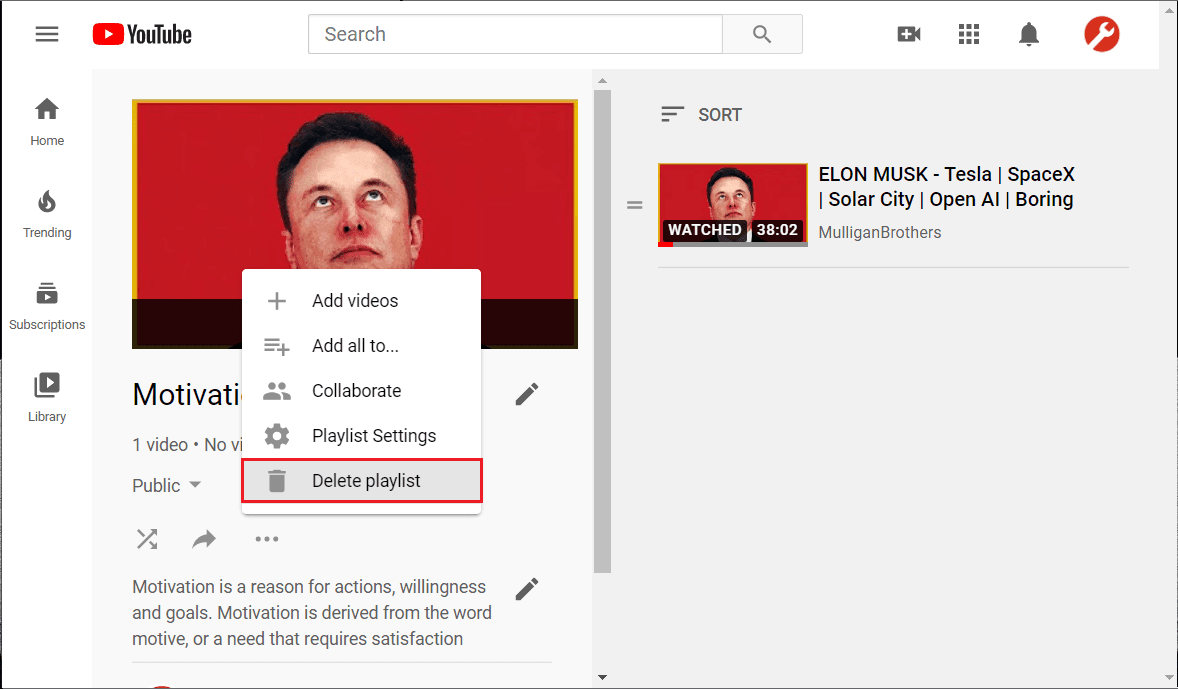
Как удалить плейлисты на YouTube(How to Delete Playlists on YouTube)
Люди, которые обычно используют YouTube каждый день, имеют привычку создавать плейлисты из видео, которые им нравится смотреть. Вы можете легко создать список воспроизведения из ваших любимых видеоклипов. Будь то мотивационные видео, выступления или просто кулинарные рецепты, вы можете создать список воспроизведения с чем угодно или любым видео, которое вы хотите. В любом случае(Anyhow) , со временем, когда вы будете смотреть эти видео снова и снова, вы можете почувствовать, что вам больше не нужен определенный плейлист. То есть вы хотели бы удалить плейлист на YouTube . Скорее всего, вы читаете эту статью, чтобы узнать, как удалить плейлисты на YouTube . Без дальнейших пояснений давайте посмотрим, как удалить плейлисты (Playlists)YouTube .
Что такое плейлист?(What is a playlist?)
Список воспроизведения — это список чего-либо (в нашем случае видео), который вы создаете для последовательного воспроизведения этих видео.
Как создать свой персональный плейлист?(How to Create your Personalized Playlist?)
1. Откройте видео, которое вы хотите добавить в список воспроизведения.
2. Нажмите кнопку « Сохранить(Save ) » под своим видео.

3. На YouTube есть список воспроизведения по умолчанию, который называется «Посмотреть позже».(“Watch Later”.)
4. Вы можете либо добавить свое видео в список воспроизведения по умолчанию, либо создать новый список воспроизведения, нажав кнопку «Создать новый список воспроизведения»(“Create a new playlist” ) .

5. Теперь укажите имя для вашего списка воспроизведения, затем настройте параметры конфиденциальности(adjust the privacy setting) вашего списка воспроизведения в раскрывающемся списке « Конфиденциальность ».(Privacy)

6. У вас есть три варианта конфиденциальности на выбор: общедоступный, незарегистрированный и частный( Public, Unlisted, and Private) . Выберите вариант, который соответствует вашим потребностям, а затем нажмите кнопку « Создать(Create ) » .

7. YouTube создаст новый список воспроизведения с указанными вами именем и настройками конфиденциальности и добавит видео в этот список воспроизведения(Playlist) .
ПРИМЕЧАНИЕ(NOTE:) . Процедура создания и добавления видео в список воспроизведения(Playlist) такая же, как и при использовании приложения YouTube на устройстве (YouTube)Android . Откройте приложение YouTube и перейдите к видео, которое хотите добавить. Нажмите на опцию « Сохранить(Save ) », а затем выберите имя списка воспроизведения(Playlist) , в который вы хотите добавить видео, или вы можете создать новый список воспроизведения(Playlist) .
Доступ к плейлисту с ПК или ноутбука(From your PC or Laptop)
1. Нажмите на три горизонтальные линии(three horizontal lines) (параметр меню), расположенные в верхней левой части веб-сайта YouTube . Там вы можете увидеть название вашего плейлиста. В моем случае имя списка воспроизведения — Новый список воспроизведения.(New PLaylist.)

2. Затем нажмите на свой список воспроизведения, который перенаправит вас в ваш список воспроизведения и покажет видео, добавленные в этот список.
3. Чтобы добавить больше видео в свой плейлист, вы можете использовать опцию « Сохранить(Save) », доступную под видео (как мы делали в предыдущем методе).
4. В противном случае щелкните трехточечный значок( three-dotted icon) под своим списком воспроизведения, а затем выберите параметр « Новое видео(New Video) ». Добавить видео в свой плейлист очень просто.

Доступ к плейлисту с вашего смартфона(From your Smartphone device)
1. Запустите приложение YouTube(YouTube application) на своем телефоне Android.
2. В нижней части экрана приложения вы найдете параметр «Библиотека». (Library option. )
3. Нажмите на опцию «Библиотека(Tap on the Library) » и прокрутите вниз, чтобы найти свои плейлисты YouTube.
4. Затем нажмите на свой (tap on your) список воспроизведения, чтобы получить доступ к этому конкретному списку.(Playlist to access that particular list.)
Как удалить плейлисты на YouTube (с вашего ПК или ноутбука)?(How to Delete Playlists on YouTube (from your PC or laptop)?)
Теперь давайте посмотрим, как удалить список воспроизведения(Playlist) , который вы создали на YouTube ? Это так же просто, как создать плейлист или добавить в него видео.
1. Получите доступ к списку воспроизведения(Playlist) любым из перечисленных выше способов.
2. Нажмите на меню вашего плейлиста (три точки),(menu (three-dotted option)) а затем убедитесь, что вы выбрали Удалить плейлист.(Delete playlist.)

3. При появлении окна сообщения для подтверждения выберите параметр Удалить(Delete) .
Ура! Ваша работа сделана. Ваш плейлист будет удален в течение доли секунды.
1. Кроме того, вы можете перейти в библиотеку YouTube (щелкните пункт « Библиотека(Library ) » в меню YouTube ).
2. В разделе « Списки воспроизведения(Playlists) » откройте свой список воспроизведения, а затем выберите параметр « Удалить»,(Delete option) как мы сделали выше.
Как удалить плейлисты на YouTube (со смартфона)?(How to Delete Playlists on YouTube (from your smartphone)?)
1. Откройте приложение YouTube на своем устройстве Android , найдите параметр « Библиотека(Library ) » в нижней правой части экрана приложения.
2. Прокрутите вниз и коснитесь списка воспроизведения(tap on the Playlist) , который хотите удалить.
3. Нажмите на меню списка воспроизведения( Playlist’s menu) (значок в верхнем левом углу экрана), а затем выберите параметр « Удалить список воспроизведения(Delete playlist ) ».
4. При появлении окна сообщения для подтверждения снова выберите параметр « Удалить(Delete ) ».

Это все! Это поможет, если вы не беспокоитесь о своих повторяющихся плейлистах(Playlists) . Пришло время добавить что-нибудь интересное и новое в свой плейлист(Playlist) .
Рекомендуемые:(Recommended:)
- 6 способов воспроизведения YouTube в фоновом режиме(6 Ways to Play YouTube in the background)
- Как найти заархивированные заказы на Amazon(How to Find Archived Orders on Amazon)
- Как удаленно управлять телефоном Android(How to Remotely Control an Android Phone)
Я надеюсь, что приведенная выше информация была вам полезна, и вы смогли удалить свой плейлист на YouTube(delete your Playlist on YouTube) . Если у вас есть какие-либо предложения для нас, доведите их до нашего сведения в комментариях. Кроме того, раздел комментариев приветствует ваши сомнения и вопросы.
Related posts
Как заблокировать Annoying YouTube Ads с Single click
Fix YouTube Running Slow на Your PC
Fix Youtube Не работает проблема на Chrome [Решено]
Как активировать YouTube Dark Mode
Отключить Indexing в Windows 10 (Tutorial)
Как Fix PC Won't POST
Fix YouTube Green Screen Video Playback
3 способа заблокировать рекламу YouTube на Android
Исправить неработающий семейный доступ к YouTube TV
Как отключить ограниченный режим в администраторе сети YouTube
Исправить неработающий автозапуск YouTube
Исправить видео на YouTube, которые не воспроизводятся
Как Extract WhatsApp Group Contacts (2021)
Fix iTunes Keeps Opening сам по себе
Fix Unable до Download Apps на Your Android Phone
Как скачать видео с YouTube на мобильный (Android или iOS)
Как поставить YouTube Video на Repeat на Desktop or Mobile
Fix Google Chrome Не сохраняя пароли
5 Ways до Fix No Sound на YouTube
Create Desktop Shortcut в Windows 10 (TUTORIAL)
