Автозаполнение: что это такое и как его использовать на устройстве Android
Если вы не любите заполнять формы, отнимающие много времени, или вас раздражают приложения, которые требуют от вас этого, вот хорошая новость: вам больше не нужно это делать благодаря автозаполнению(autofill) . Автозаполнение(Autofill) — это специальная структура, представленная Google , которая управляет связью между службой автозаполнения(autofill service) и приложениями на вашем устройстве Android(Android device) .
Сервис работает так же, как менеджеры паролей, которые избавляют от стресса, связанного с забыванием паролей, и заполняют информацию в других приложениях, используя ваши данные. Это улучшает взаимодействие с пользователем(user experience) , поскольку вы тратите меньше времени на заполнение полей формы и сводит к минимуму количество опечаток, особенно при использовании мобильных устройств.

Платформа автозаполнения(autofill framework) состоит из таких сервисов, как менеджеры паролей, клиенты автозаполнения или приложения, которые содержат ваши данные, и ОС Android(Android OS) , которая предлагает платформу, на которой все работает вместе.
Автозаполнение появилось в Android Oreo(Autofill came with Android Oreo) (8.0) как одно из скрытых улучшений, призванных сделать Android - устройства более плавными, быстрыми и холодными. Для пользователей и разработчиков это находка, поскольку упрощает ввод учетных данных для входа в поддерживаемые приложения, такие как Netflix и другие(Netflix and others) .
Первоначально всякий раз, когда вы входили в поддерживаемое приложение, появлялась служба автозаполнения Google, которая использовала (autofill service)службу управления(management service) паролями Google для ввода учетных данных для входа.
Однако сегодня он работает с другими приложениями для управления(password manager) паролями, такими как LastPass, 1Password или Dashlane(LastPass, 1Password or Dashlane) , которые до Oreo имели собственную систему автоматического заполнения ваших имен пользователей и паролей с помощью нескольких хаков. В этом больше нет необходимости.
Если у вас установлено какое-либо из этих приложений, вам будет предложено безопасно и автоматически ввести свои данные для входа, когда веб-страница(web page) запрашивает аутентификацию или открывает приложения.
Еще одним важным аспектом автозаполнения является то, что если у вас есть новые логины, которые вы не использовали в своем менеджере паролей(password manager) , когда вы делаете это в первый раз, он должен предложить вам сохранить данные в вашем приложении менеджера по умолчанию(default manager app) .
Как использовать автозаполнение с вашей учетной записью Google(How To Use Autofill With Your Google Account)
Ваша учетная запись Google(Google account) полезна при регистрации почти во всех службах, доступных в Интернете. Фактически, это, вероятно, самый большой конкурент Facebook в этой области, хотя есть и другие сервисы, которые по-прежнему требуют, чтобы вы зарегистрировали учетную запись для их использования.
Большинство онлайн-сервисов предоставляют пользователям предпочтительный вариант регистрации и входа в систему, используя свою учетную запись Facebook или Google(Facebook or Google account) .
Каждый раз, когда вы посещаете страницу регистрации на веб-сайте, ваша информация автоматически заполняется при регистрации с использованием вашей учетной записи Google(Google account) . Это стало возможным благодаря функции автозаполнения(autofill feature) Chrome, которая сохраняет ваши учетные данные для входа в вашу учетную запись Google(Google account) .
Благодаря автозаполнению, которое теперь доступно в приложениях и устройствах Android(Android apps and devices) , вы можете сохранять свои логины для онлайн-сервисов, таких как Netflix , например, и Google будет автоматически заполнять данные на любом устройстве Android,(Android device) на которое вы входите.
Чтобы включить автозаполнение Google(Google autofill) для приложений и вашего устройства Android(Android device) , выполните следующие действия.
Перейдите в « Настройки(Settings) » на вашем Android-устройстве.

Прокрутите вниз и найдите «Система»(System) или «Общее управление».(General Management.)

Нажмите «Язык и время»(Language and Time ) (это может отображаться или не отображаться в зависимости от версии Android(Android version) . Если оно недоступно, перейдите к следующему шагу).
Выберите Язык и ввод.(Language & Input.)

Коснитесь раздела « Дополнительные настройки(Advanced settings) » ( « Помощь(Input Assistance) при вводе» ) внизу, чтобы развернуть список (в зависимости от версии Android(Android version) ).
Нажмите Сервис автозаполнения(Autofill service) .

Затем нажмите Google , чтобы выбрать его (по умолчанию).

Выберите Автозаполнение с помощью Google.(Autofill with Google.)
Вернитесь к службе автозаполнения. (Autofill Service. )Нажмите « Настройки»(Settings ) рядом с выбранным вами приложением Google . (Google app)Вы должны получить подсказку, показывающую, какую информацию может видеть Google , если это (Google)служба автозаполнения по умолчанию(default autofill service) .

Нажмите OK для подтверждения. Выберите адрес электронной почты по умолчанию,(default email address) который вы хотите использовать со службой автозаполнения. Нажмите (Click) «Продолжить».(Continue.)
Протестируйте(Test) службу, открыв приложение и попытавшись войти в систему при появлении запроса, чтобы отправить свои учетные данные в свою учетную запись Google(Google account) .
Как использовать автозаполнение с менеджером паролей(How To Use Autofill With a Password Manager)
Встроенные в браузеры(Built-in browser) менеджеры паролей, такие как Chrome , Safari , Firefox или Opera, помогают(Opera help) сэкономить время и сделать управление паролями удобным(password management convenient) . Однако они создают ложное чувство безопасности, которое не выдерживает критики, особенно при взломе браузера(browser breach) .
С помощью отдельного специализированного менеджера паролей(password manager) вы можете создавать и хранить более надежные и надежные пароли, зная, что они будут более безопасными, чем в вашем браузере. В настоящее время приложения для управления паролями(password manager) , поддерживающие автозаполнение Google(Google autofill) , включают LastPass ( сертифицированный Google(Google-certified) ), Enpass , 1Password, Keeper и Dashlane(Keeper and Dashlane) .
Если вы хотите настроить автозаполнение для работы с вашим менеджером паролей(password manager) , вам необходимо сначала загрузить приложение менеджера(manager app) . Если он уже есть на вашем устройстве Android(Android device) , выполните следующие действия, чтобы настроить службу автозаполнения.
Загрузите и установите поддерживаемый Google менеджер паролей(password manager) .
Перейдите в « Settings > System.Коснитесь « Язык и ввод».(Language & Input.)

Коснитесь раздела « Дополнительно(Advanced) », чтобы развернуть его. Выберите службу автозаполнения(Autofill service) и выберите свой менеджер паролей(password manager) . Если его нет в списке, нажмите « Добавить службу».(Add Service.)
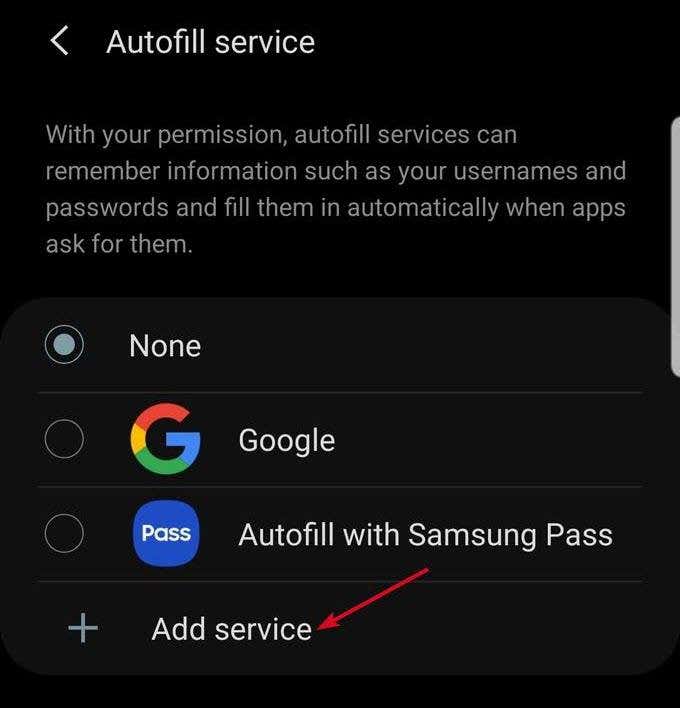
Откройте приложение и при появлении запроса нажмите Автозаполнение (Autofill) с помощью [менеджера паролей](with [password manager]) . Например, если вашим приложением по умолчанию(default app) является LastPass , нажмите Автозаполнение(Autofill) с помощью LastPass .
Выполните аутентификацию с помощью пароля или отпечатка пальца(password or fingerprint ) , чтобы подтвердить действие. Войдите(Log) в нужное приложение и используйте его.
Теперь вы можете использовать автозаполнение для ввода учетных данных для входа с помощью учетной записи Google(Google account) или менеджера паролей(password manager) . Всякий раз, когда вы нажимаете «Войти» в(sign in) любом приложении, ваш адрес электронной почты(email address) будет отображаться в качестве предложения, как автозаполнение для Chrome в поле входа.
Однако в сторонних приложениях(party apps) вам будет предложено разблокировать диспетчер паролей(password manager) и выбрать свои учетные данные, не покидая экрана входа.
Related posts
10 лаунчеров iOS для Android, чтобы развеять вашу зависть к iPhone
Как выключить телефон Android
5 Best Sites, чтобы найти Online Tutor для Adults and Kids
Как слушать Radio Stations Online для Free
10 Best Sites для проверки скорости набора текста
8 лучших сайтов для изучения Python Programming
Является ли Amazon Prime Worth Cost?
10 Best Sites для просмотра Cartoons Online для Free
7 Best Deepfake Apps And Websites
30 лучших самосовершенствования подчитываний на Reddit
Start Online Journal с этими 6 Best Websites и Apps
Где Vegan Food возле меня? 6 лучших сайтов для поиска Your Area
Как Screen Record на Chromebook
54 лучшие альтернативы Amazon для Online Shopping
Как заблокировать Political Сообщения на Facebook
10 лучших сайтов для создания Sankey Chart
6 Best Airbnb Альтернативы, чтобы найти ваш следующий отпуск Rental
12 самых Pointless сайты в Kill Time and Have Fun
8 Best Social Networking Sites для Business Professionals Besides LinkedIn
6 сайтов для игры Retro Games Online для Free
