Как объединить документы Word
Microsoft Word предлагает встроенную функцию, позволяющую объединять несколько документов Word в один файл. Если вы работаете с различными текстовыми файлами, которые необходимо объединить в один окончательный документ, это будет удобный вариант.
Как объединить документы Word
Встроенная функция является частично ручной, но полезной, если вы хотите иметь полный контроль над тем, как документы должны быть объединены и вставлены в окончательный документ. Чтобы ускорить процесс, храните документы в одном месте. Есть два способа объединить несколько документов Word — часть(Part) файла или несколько файлов с закладками или без них.
1] Объединение нескольких документов Word(Merge Multiple Word Documents) (только текст с закладками)
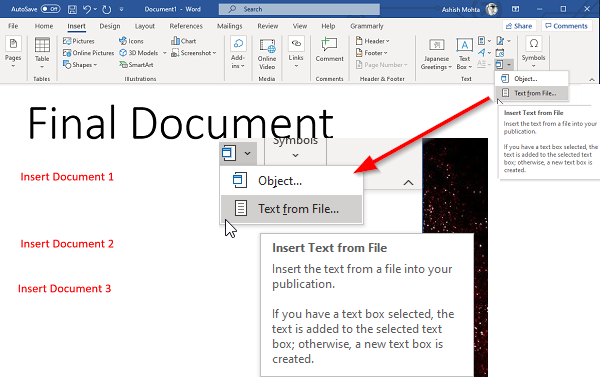
Если вы планируете добавлять только части документов, обязательно добавьте закладки в исходный документ ( Insert > Links > Bookmarks ). В конце я объяснил, как управлять закладками и создавать их. Единственным недостатком является то, что вам придется вставлять их один за другим.
- Откройте документ Word , куда вам нужно добавить остальные документы.
- Установите(Set) курсор туда, куда вы хотите вставить документ.
- Перейдите в раздел « Вставка(Insert) » и щелкните значок стрелки рядом с « Объект(Object) » под « Текст(Text) » .
- Выберите меню «Текст из файла».
- Откроется другое окно, в котором можно выбрать один или несколько файлов.
- Вы также можете установить диапазон (Excel) или имя закладки ( Word ), если хотите импортировать только те разделы документа.
- Нажмите «Вставить(Click Insert) », и он скопирует либо весь документ, либо раздел с закладками в окончательный документ.
- Повторите процесс с другими документами, которые вы хотите объединить.
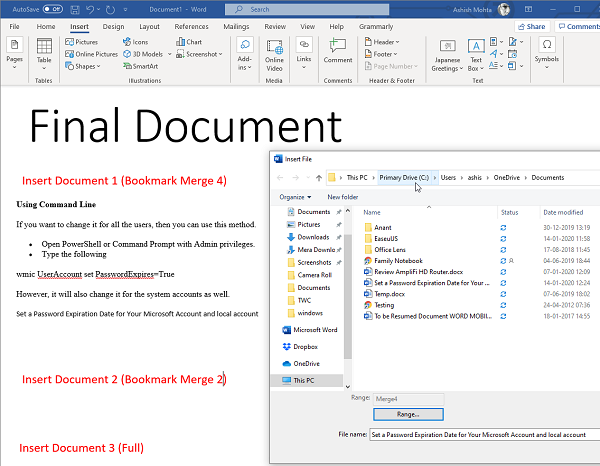
Теперь, когда вы знаете, как вставить документ, я хочу помочь вам понять еще одну концепцию — создание закладок. Это важно, если вы хотите импортировать только часть документов.
- Откройте исходный документ, то есть тот, который вы хотите импортировать.
- Выберите набор абзацев, которые вы хотите импортировать.
- Затем нажмите Insert > Links > Bookmarks .
- Назовите закладку, которую вы можете запомнить.
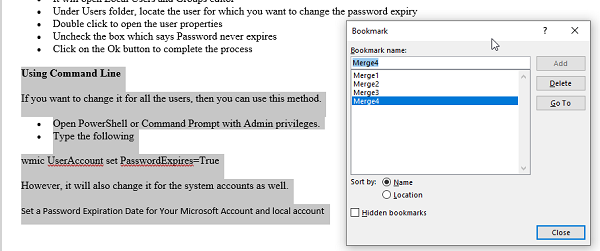
Обратите внимание, что если вы не выберете текст и не сделаете для него закладку, он не будет импортирован или будет импортирована только первая строка. Вот как это работает. На изображении выше показана закладка «Merge4», а набор абзацев выделен.
2] Объединить несколько документов Word
Встроенный инструмент позволяет выбирать несколько файлов и массово импортировать или объединять документы Word. (select multiple files and import or merge Word Documents in bulk. )Документы будут объединены в той же последовательности, в которой вы их выбрали, поэтому перед импортом убедитесь, что вы назвали или упорядочили последовательность. Если вы этого не сделаете, потребуется много времени, чтобы переставить их позже.
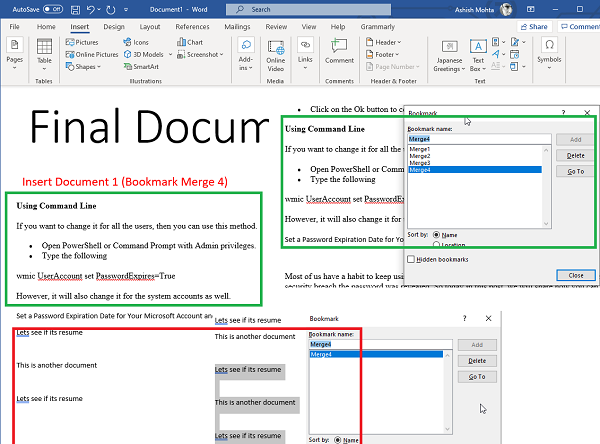
Если вы хотите объединить несколько документов за один раз, но с закладками,(merge multiple documents in one go, but with bookmarks,) вот профессиональный совет. Используйте одно и то же имя для всех закладок во всех документах. Когда вы используете одно и то же имя, оно будет искать соответствующую закладку во всех документах и импортировать их один за другим. Опять же, убедитесь, что выбрали их правильно.
Объединение нескольких документов Word выполняется легко по сравнению с тем, что мы видели с файлами Excel . Вы можете импортировать часть или полный файл один за другим.
Я надеюсь, что сообщение было легко понять, и вы сможете объединить файлы Word .
Читать дальше(Read next) : Как объединить несколько презентаций PowerPoint(How to combine multiple PowerPoint Presentations) .
Related posts
Как ограничить редактирование документов Word
Convert Word, PowerPoint, Excel Documents в PDF с использованием Google Docs
5 Ways для удаления Hyperlinks от Microsoft Word Documents
Как использовать сравнение и объединение документов в Word
Как удалить водяные знаки из документов Word
Save Word document не показан на print preview or printing
Изменение полей по умолчанию, используемых в новых документах Word
Как искать Online Templates в Microsoft Word
Как удалить все разрывы в Word сразу
Как изменить AutoSave and AutoRecover time в Word
Как вставить водяной знак в Word document
Как отключить знаки Paragraph в Microsoft Word
Excel, Word or PowerPoint не мог начать в прошлый раз
Как импортировать стили из одного документа к другому в Word
Как вставить Music Notes и Symbols в Word document
Как создать Booklet or Book с Microsoft Word
Как скачать Page Borders для Microsoft Word бесплатно
Как вставить Text от Word file в Publisher publication
Как изменить по умолчанию File Format для сохранения в Word, Excel, PowerPoint
Keyboard Shortcuts не работает в Word
