Ошибка, источник ссылки не найден - проблема с Microsoft Office
В Microsoft 365 при обновлении поля с неработающей ссылкой на закладку вы можете заметить, что Word отображает сообщение об Error! Bookmark Not Defined или Error! Reference source not found — в этом посте мы предложим наиболее подходящее решение рассматриваемой проблемы Microsoft Office .
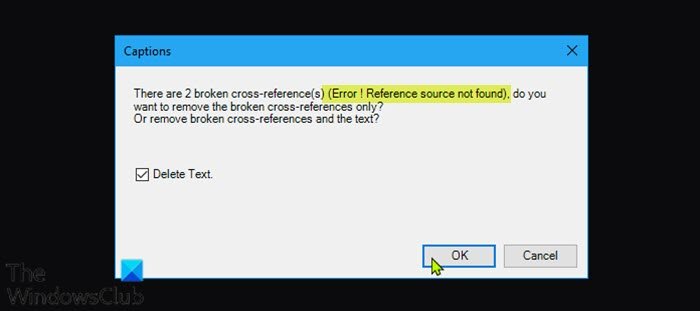
Некоторые пользователи ПК с Windows 10/11 сообщили, что они также сталкиваются с этой ошибкой при попытке распечатать документы на домашнем или рабочем принтере.
Наиболее вероятные виновники этой ошибки включают в себя;
- Закладка с перекрестной ссылкой(Cross-referenced) была удалена.
- Поврежденная установка Office.
Ошибка! Источник ссылки(Reference) не найден — проблема с Microsoft Office(– Microsoft Office)
Если вы столкнулись с этой Error! Reference source not found , вы можете попробовать наши рекомендуемые решения ниже в произвольном порядке и посмотреть, поможет ли это решить проблему.
- Заблокируйте поля перед печатью
- Вручную удалить все неработающие ссылки
- Удалите(Delete) поврежденные поля перекрестных ссылок с помощью (Cross-References)Kutools
- Восстановление установки Office
Давайте взглянем на описание процесса, связанного с каждым из перечисленных решений.
1] Заблокируйте поля перед печатью
Это скорее обходной путь, чем решение.
Чтобы заблокировать поля перед печатью документов на ПК с ОС Windows(Windows) , выполните следующие действия:
- Откройте документ в приложении Word .
- Нажмите сочетание клавиш (keyboard shortcut)Ctrl + A , чтобы выделить все содержимое документа.
- Затем нажмите Ctrl + F11 , чтобы заблокировать поля перекрестных ссылок ( REF ).
- Теперь перейдите в меню « Файл(File) » на ленте вверху.
- Нажмите «Печать»(Print ) или нажмите Ctrl + P.
После того, как вы физически распечатаете документ, проверьте, отображается ли Error! Reference Source Not Found Сообщение об ошибке «Источник ссылки не найден » устранено. Если нет, попробуйте следующее решение.
2 ] Вручную(] Manually) удалить все неработающие ссылки
Если закладки были удалены из документа Word , вы столкнетесь с этой проблемой. В этом случае вы можете вручную удалить все неработающие ссылки.
- Откройте документ в приложении Word .
- Нажмите Ctrl + A , чтобы выделить все содержимое документа.
- Затем нажмите F9 , чтобы разблокировать поля.
- Теперь пересмотрите весь текст, который ссылается на неработающий контент.
- После этого сохраните изменения и выберите « File > Print и распечатайте документ.
Теперь посмотрите, решена ли проблема. В противном случае попробуйте следующее решение.
3] Удалите(Delete) поврежденные поля перекрестных ссылок с помощью (Cross-References)Kutools
Это решение требует, чтобы вы установили надстройку Word , а затем удалили поврежденные поля перекрестных ссылок . (Cross-References)Использование надстройки Kutools - гораздо более простой и удобный способ, если у вас много неработающих полей.
Чтобы удалить поврежденные поля перекрестных ссылок с помощью (Cross-References)Kutools , сделайте следующее:
- Загрузите(Download) установщик Kutools для Word.
- Установите надстройку для приложения Word .
- Перезагрузите компьютер после завершения установки.
- При загрузке откройте Word.
- В строке меню(Menu) щелкните вновь появившееся меню « Enterprise > More .
- Нажмите Перекрестные ссылки ошибок(Error Cross-References) .
- В появившемся диалоговом окне нажмите OK .
Теперь потребуется несколько секунд, чтобы все ваши неработающие ссылки были разрешены.
4] Восстановить установку Office
Если у вас пока ничего не получилось, вы можете восстановить приложение Word или всю установку Office(repair the entire Office installation) . Если восстановление не помогло, вы можете удалить Office , а затем переустановить Microsoft 365 .
Вот и все!
Как исправить источник ошибки, не найденный в PDF ?
Когда вы пытаетесь распечатать или сохранить в формате PDF(PDF) , указанные поля обновляются. Итак, чтобы решить эту проблему, перейдите в « Файл»(File) > « Параметры(Options) »> « Отображение(Display) » и снимите флажок « Обновить поля» перед печатью(Update fields before printing ) и посмотрите, работает ли это. Если это не сработает, вам может потребоваться вручную выяснить, где возникают сообщения об ошибках, и заново создать перекрестные ссылки.
Как исправить недействительную ссылку на закладку?
Сообщение об ошибке недействительной ссылки на закладку предполагает, что вы вставляете перекрестную ссылку на абзац, в котором находится перекрестная ссылка.
Надеюсь(Hope) , вы найдете это наше руководство полезным!
Related posts
Как изменить настройки File Block в программах Microsoft Office
Product installation был поврежден - Microsoft Office uninstall ошибка
Fix Microsoft Office Error Code 0x426-0x0
Следующие продукты не могут быть установлены на том же time Office 365
Microsoft Office Document Cache столкнулся с проблемой
Как открыть Any ASPX File (Convert ASPX до PDF)
Как нарисовать в Microsoft Word в 2021 году
Как удалить ключ Microsoft Office product
Как использовать Accessibility Checker в Microsoft Office
Как заблокировать Or Unlock Cells в Excel? (2021)
4 Ways для вставки Degree Symbol в Microsoft Word
Как отправить Calendar Invite в Outlook
Как конвертировать Word до JPEG (3 Ways)
5 Ways для вставки Square Root Symbol в Word
Create Формы наполнения в Microsoft Word
Как Copy and Paste Values Without formulas в Excel
Каковы некоторые из лучших курсивных шрифтов в Microsoft Word?
Что такое Microsoft Word? - Определение от Techcult
Draw Tool Tab в Ribbon из Microsoft Office отсутствует? Добавьте его таким образом!
Как скачать более ранние версии Microsoft Office
