Что такое стили и как их использовать в LibreOffice?
В нашей продолженной, но короткой серии статей о LibreOffice мы поговорим о том, как использовать стили(Styles) . Видите ли, инструмент поставляется с несколькими предопределенными стилями, но вам не нужно их использовать, поскольку можно легко создавать и изменять стили.
Как использовать стили в LibreOffice
Итак, вопрос в том, что такое стили(Styles) и как мы можем использовать их для лучшего форматирования документов в LibreOffice на ПК с Windows?
Итак, насколько мы понимаем, стили(Styles) — это набор форматов, которые пользователи могут применять к выбранным страницам, фреймам, текстам и другим элементам в ваших документах, чтобы быстро изменить внешний вид. Всякий раз, когда применяется стиль, обычно это означает одновременное применение целой группы форматов.
Большинство людей, использующих текстовый процессор, как правило, вручную форматируют таблицы, макеты страниц, форматируют абзацы, слова и другие разделы своего документа, даже не заглядывая в стили(Styles) . Это обычное дело, и мы сомневаемся, что это изменится в ближайшее время.
Мы предлагаем использовать стили, потому что они улучшают согласованность вашего документа. Кроме того, когда приходит время внести серьезные изменения в формат, работа становится намного проще.
- Различные способы использования стилей
- Используйте меню стилей
- Воспользуйтесь преимуществами колоды стилей
- Используйте режим заполнения формата
Давайте посмотрим на это с более подробной точки зрения.
1] Различные способы использования стилей
У пользователя есть несколько способов применить стили к своему документу, и поэтому сегодня мы собираемся обсудить их все. Выполнить работу очень просто, и поэтому мы ожидаем, что все быстро ее поймут.
2] Используйте меню «Стили»
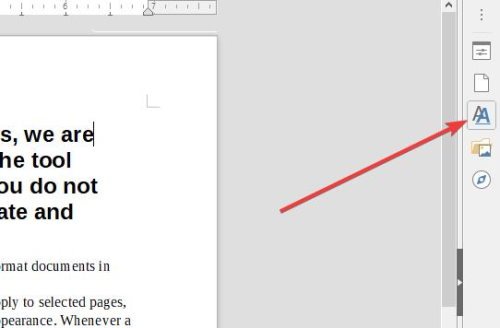
Итак, один из самых простых способов воспользоваться преимуществами стилей(Styles) в LibreOffice Writer , например, — поместить курсор в правую часть документа, затем нажать « Стили(Styles) » в меню выше и, наконец, выбрать нужный стиль.
Изменения следует вносить сразу же после выбора правильного стиля для работы.
3] Воспользуйтесь колодой стилей(Styles)
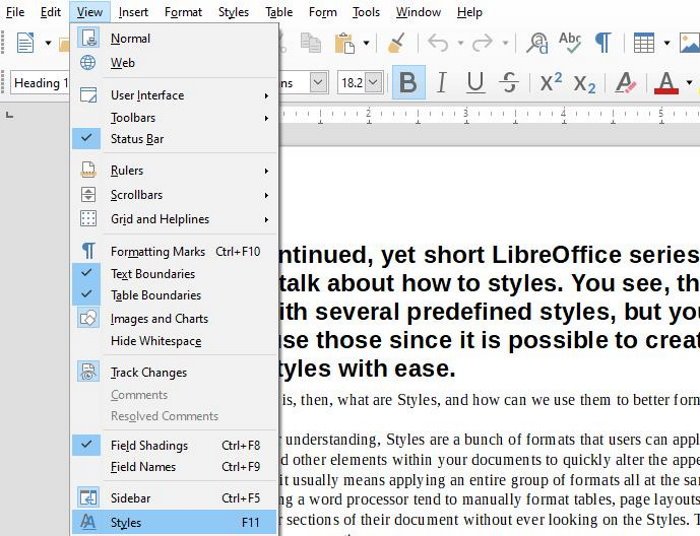
Когда дело доходит до колоды « Стили(Styles) », которая в старых установках называется « Стили(Styles) и форматирование», у пользователя не возникнет проблем с обучением ее использованию. В этом разделе собраны все инструменты для стилей, так что вы ничего не пропустите.
Чтобы запустить его, нажмите F11 или View > Styles или Style(Styles or Style) > Manage Styles . Вы также можете выбрать вкладку « Стили(Styles) » на боковой панели, выбрав « Просмотр(View) » > « Боковая панель(Sidebar) » .
4] Используйте режим заполнения формата
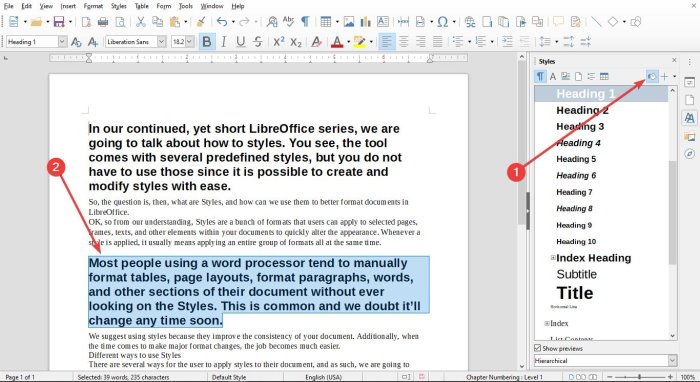
Итак, в разделе « Стили(Styles) » есть функция , которая называется « Формат заливки»(Fill Format) , и многие пользователи могут захотеть ею воспользоваться. Видите ли, опция « Формат заливки»(Fill Format) позволит пользователю быстро применять стили к нескольким различным разделам документа без необходимости каждый раз возвращаться к колоде стилей .(Style)
Мы можем сделать это, открыв колоду стилей(Style) , а затем выбрав стиль, необходимый для вашего документа. Теперь вы должны увидеть кнопку « Формат заливки» ; (Fill Format)просто продолжайте и выберите его.
Чтобы применить стиль абзаца, страницы или фрейма, наведите указатель мыши на абзац, страницу или фрейм и щелкните мышью. Чтобы применить стиль символов, удерживайте кнопку мыши при выборе символов. Щелчок по слову применяет стиль символа для этого слова.
Наконец, чтобы выйти из режима заполнения формата(Fill Format Mode) , просто нажмите клавишу Escape , и все.
Теперь прочтите(Now read) : Лучшие расширения LibreOffice для повышения производительности(Best LibreOffice extensions to boost your productivity) .
Related posts
Как отправить приглашение на встречу в Outlook
Block or Stop Microsoft Edge всплывающую Tips and Notifications
Как получить Sea Thieves Huntress Figurehead
Microsoft Edge Browser Tips and Tricks для Windows 10
Добавить Home button до Microsoft Edge browser
Как выяснить, если кто-то окунул на своем компьютере
Zoom Tips and Tricks для лучшего Video Conferencing
Как добавить Dropbox как Cloud Service до Microsoft Office
Как сохранить Hackers из вашего компьютера
Как генерировать WiFi History or WLAN Report в Windows 10
Как сделать все окна открытыми максимальными или полноэкранными в Windows 10
Как открыть файлы .URL с любым Browser в Windows 10
Как разделить экран на системе Windows 10? Вот советы
Сбросить этот компьютер: восстановить Windows 10 до заводских настроек без потери файлов
10 лучших Microsoft Teams Tips and Tricks, чтобы помочь вам получить лучшее из этого
Как использовать Shared Internet Connection дома
Recycle Bin Tricks and Tips для Windows 11/10
Change Boot Menu Text, при двойной загрузке же версия Windows
LinkedIn Login and Sign в Security & Privacy Tips
Как сделать VLC запомнить окно size and position
