ПК с Windows 11/10 не выключается или не перезагружается
Когда вы нажимаете кнопку « Завершение работы или перезагрузка (Restart)Windows(Windows Shutdown) » и обнаруживаете, что ваша Windows 11/10 не выключается или не перезагружается, этот пост поможет вам устранить неполадки и устранить проблему. Он может дойти до бирюзового экрана, на котором отображается «Завершение работы…»( Shutting Down …) или « Перезагрузка…(Restarting…) », а затем остаться там. Другими словами, ваша Windows 11/10/8/7 может выключиться, зависнуть или кружок активности на экране может продолжать двигаться — и единственный способ выключить ее — нажать кнопку питания,(Power button) чтобы выключить систему.
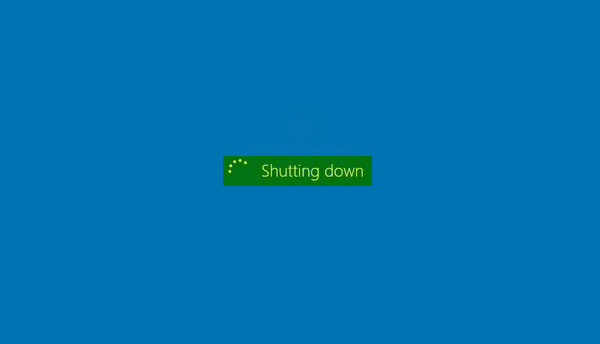
ПК с Windows не выключается и не перезагружается
Вот несколько веских причин, которые могут продлевать или препятствовать завершению работы или перезапуску Windows .
1] Подождите(Wait) , пока Windows завершит ожидающие процессы OOBE
Если у вас новая установка Windows , возможно, « OOBE » требует времени. Это особенно верно в более ранних версиях Windows . В первые дни, когда вы пытаетесь перезагрузить или выключить компьютер под управлением Windows(Windows) , перезапуск или выключение системы может занять много времени.
2] Подождите(Wait) , пока Windows завершит настройку обновлений.
Кроме того, вы можете получить сообщение, похожее на следующее: Windows настраивает обновления(Windows is configuring updates) . Обычно это происходит через 1-2 дня после первого запуска Windows или иногда после обновления Windows(Windows Update) . Проблема возникает из-за того, что системе приходится выполнять функции обслуживания, удалять ненужные файлы. Как правило , этот процесс происходит через один или два дня после запуска(Out) мастера запуска(Box Experience) при первом (OOBE)включении(Wizard) . При возникновении этой проблемы может потребоваться до 10-20 минут, чтобы завершить работу системы. Процесс происходит только один раз. Так что просто подождите, пока процесс завершится один раз.
Если вы обновили Windows, возможно, для настройки или установки обновлений требуется немного больше времени, чем ожидалось. Лучше всего позволить системе занять свое сладкое время, так как это всего лишь временная ситуация.
3] Отключить удаление файла подкачки
Вы настроили Windows на удаление файла страницы (подкачки)(Page (Swap) file) при каждом завершении работы? Если это так, то этот процесс займет некоторое время. Вы можете использовать это Microsoft Fix It , чтобы включить или отключить удаление файла подкачки(Page File) . В этом случае вам придется запретить Windows удалять файл подкачки(Page File) при каждом завершении работы. По этой теме вас также может заинтересовать этот пост о том , как отключить, удалить и воссоздать файл подкачки в Windows .(Disable, delete, recreate paging file in Windows)
Windows 11/10 не выключается
Но если вы считаете, что проблема в чем-то другом и повторяется, то вот возможные причины:
- Один из ваших процессов или служб не закрывается.
- У вас установлен неисправный или несовместимый драйвер устройства.
- У вас запущена неисправная или несовместимая программа.
Вот несколько предложений, которые вы можете рассмотреть, не обязательно в указанном порядке, которые помогут вам устранить проблему. Сначала(Please) просмотрите весь список, а затем посмотрите, что может относиться к вам.
1] Отменить системные изменения
Отмените(Undo) все недавние изменения, которые вы, возможно, внесли в свою систему. Возможно, вам придется удалить(uninstall) недавно установленную программу или откатить драйвер устройства .
2] Восстановление системы
Попробуйте восстановить систему и посмотрите, исчезнет ли проблема.
3] Изучите(Examine) процессы через диспетчер задач(Task Manager)
Используйте диспетчер задач , чтобы попробовать вручную и определить возможную причину или причины этого. Вручную(Manually) остановите и закройте подозрительную программу, а затем завершите работу, чтобы проверить, решается ли проблема. Возможно, вам придется повторить процедуру с несколькими запущенными процессами.
4] Проверьте журналы загрузки
Войдите в безопасный режим(Safe Mode) . В меню(Menu) переместите курсор вниз, чтобы включить ведение журнала загрузки(Enable Boot Logging) , и нажмите Enter.

При перезагрузке найдите файл ntbtlog.txt в папке C:Windows. Ищите любые признаки проблем с загрузкой драйверов устройств. Если вы обнаружите проблемы, зайдите в Диспетчер устройств(Device Manager) и отключите устройство или удалите программу. Перезагрузка(Reboot) . Если проблема не возникает, то вы знаете, что это было устройство или программа, вызывающая проблемы.
6] Устранение неполадок в чистой загрузке
Выполните чистую загрузку(Clean Boot) , чтобы устранить проблему. Это может помочь вам определить оскорбительные сторонние процессы, которые мешают нормальному завершению работы или перезапуску Windows.
5] Обновить БИОС
Обновите BIOS компьютера(Upgrade the computer’s BIOS) . Неправильные настройки CMOS(Faulty CMOS) и BIOS могут вызвать проблемы при запуске и завершении работы.
6] Попробуйте(Try) определить службы, которые создают проблемы.
Этот пост покажет вам, как идентифицировать службы Windows, задерживающие завершение работы или запуск(identify Windows Services delaying Shutdown or Startup) .
7] Включить подробные сообщения о состоянии
Включить подробные сообщения о состоянии . Это поможет вам определить, в какой момент Windows останавливает процесс завершения работы.
8] Включить отслеживание событий выключения
Включите отслеживание событий завершения работы в Windows 11/10/8/7 , чтобы иметь возможность анализировать процесс завершения работы вашей системы.
9] Запустите средство устранения неполадок с производительностью
Запустите средство устранения неполадок с производительностью(Performance Troubleshooter) и посмотрите, поможет ли оно вам. Введите следующее в поле « Выполнить(Run) » и нажмите Enter , чтобы открыть его.
%systemroot%\system32\msdt.exe -id PerformanceDiagnostic
10] Проверьте журналы событий
Просматривайте (View)журналы событий(Event Logs) с помощью встроенного средства просмотра событий(Event Viewer) или нашего бесплатного средства просмотра событий Windows Plus , чтобы сделать это легко. Может быть(Maybe) , вы найдете что-то в журналах событий(Event Logs) .
11] Отключить гибридное отключение
Если вы используете Windows 11/10/8 , отключите гибридное отключение(Hybrid Shutdown ) и посмотрите, поможет ли это.
12] Используйте аварийное отключение(Use Emergency Shutdown) или перезагрузку(Restart)
Используйте параметр аварийного завершения работы или перезагрузки(Emergency Shutdown or Restart) в Windows.
13] Сбросить значение(Reset BootExecute) реестра BootExecute
Сбросьте значение реестра BootExecute и посмотрите, решит ли это проблемы с завершением работы.
14] Обновить драйвер
Пользователи Windows 11/10 могут захотеть проверить , обновлен ли их драйвер Management Engine(Management Engine Driver) для Intel до последних версий(updated to the latest versions) .
15] Примените эту базу знаний для Windows 7.
Если у вас есть компьютер под управлением Windows 7 . Когда система находится под большой нагрузкой, вы можете столкнуться с проблемой, когда Windows 7 останавливается или клавиатура реагирует, когда вы выключаете компьютер или переводите его в спящий(Sleep) режим . Эта проблема часто возникает на компьютерах с несколькими процессорами или процессорами с несколькими ядрами. В этом случае примените исправление из KB977307 .
ОБНОВЛЕНИЕ:(UPDATE:) Пожалуйста, прочитайте комментарий gogopogo ниже.
Hope something helps!
Читать дальше(Read next) :
- ПК с Windows не загружается или не запускается
- Компьютер с Windows долго перезагружается(Windows computer is taking forever to restart) .
Related posts
Как Shutdown, Restart, Sleep, Hibernate Windows 10
ShutdownBlocker, блоки случайные Shutdown or Restart компьютера
Как Emergency Restart or Shutdown Windows 11/10
У вас нет разрешения на выключение и перезапустить этот компьютер
Как удаленного Shutdown or Restart ваш Windows, 10 компьютера
KShutdown позволяет выключить ваш Windows PC на set time
7 Ways до Fix Windows 10 Slow Shutdown
Fix BitLocker Drive Encryption не может быть использован, Error 0x8031004A
Изменить, как долго Windows ждет до closing apps на Shutdown
Выключите и перезагрузите компьютер из терминала Ubuntu
Windows computer перезагружается после выбора Shutdown
Stop Windows 10 от автоматического возобновления последних открытых приложений после перезагрузки
Как ускорить Windows 10 и сделать его запустить Start, Run, Shutdown faster
Ваш компьютер автоматически перезапустится через одну минуту Windows 11/10
Как найти причину Unexpected Shutdown на Windows 10
Окна 10 застревает в бесконечном reboot loop
TOff - Power Saver & Shutdown Scheduler для Windows PC
Как выполнить полное завершение работы в Windows 8
Как запланировать автоматическое завершение работы Windows 10
Устранение неполадок, связанных с зависанием Windows во время завершения работы
