Настройка подключений PPPoE на вашем маршрутизаторе TP-Link Wi-Fi 6
У вас есть соединение PPPoE internet и маршрутизатор TP-Link с Wi-Fi 6, который необходимо настроить? Вы хотите, чтобы ваш роутер правильно подключиться к его сети? Вам нужно настроить параметры PPPoE и используйте пользовательский DNS server или другой MAC address для вашего маршрутизатора TP-Link Wi-Fi 6? Тогда вы находитесь в нужном месте. В этом руководстве мы share everything есть знать о настройке PPPoE на маршрутизаторе TP-Link. Давайте начнем:
Быстрые шаги
- Доступ к Quick Setup wizard на вашем маршрутизаторе TP-Link.
- После создания admin password для вашего TP-Link router выберите time zone, в котором вы находитесь.
- Вам предложено выбрать internet connection type, который вы используете. Поскольку у вас есть PPPoE connection, выберите этот тип и нажмите Next.
- Затем вас просят ввести username and password для вашего интернет-соединения. Если у вас нет этих деталей, свяжитесь с Tech support service вашего ISP и попросите их предоставить им.
- Продолжайте с Quick Setup wizard
Примечание: если вы не знакомы с подключениями PPPoE internet, прочитайте: что такое PPPoE и что это делает? Это руководство было создано с использованием TP-Link Archer AX10 router. Участники шагов одинаковы на всех маршрутизаторах Wi-Fi 6 из TP-Link
Как настроить ваше соединение PPPoE internet во время TP-Link Quick Setup wizard
Когда вы покупаете маршрутизатор TP-Link Wi-Fi 6, и вам нужно сначала настроить его, вы должны пройти через Quick Setup wizard, который подробно описан здесь: 2 способа настроить вашу TP-Link Wi -Fi 6 маршрутизатор
После того, как вы создаете admin password для вашего TP-Link router, выберите time zone, в котором вы находитесь. Вам предлагается выбрать использование internet connection type. Поскольку у вас есть PPPoE connection, выберите этот тип и нажмите Next
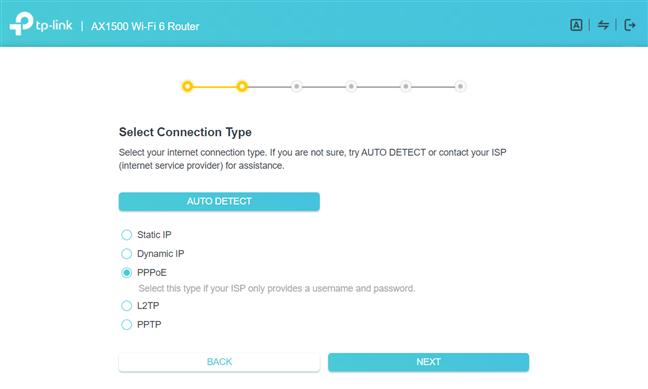
Выберите PPPoE как internet connection type
Затем вас просят ввести username and password для вашего интернет-соединения. Эти детали даны вам internet service provider (ISP), когда вы подписываете свой контракт с ними. Вы должны были получить лист бумаги с вашими деталями подключения. Имя пользователя, связанное с вашим client account, может иметь до 11 символов и включает в себя как буквы, так и цифры, чувствительные к регистру. Если у вас нет этих деталей, свяжитесь с Tech support service вашего ISP и попросите их предоставить им
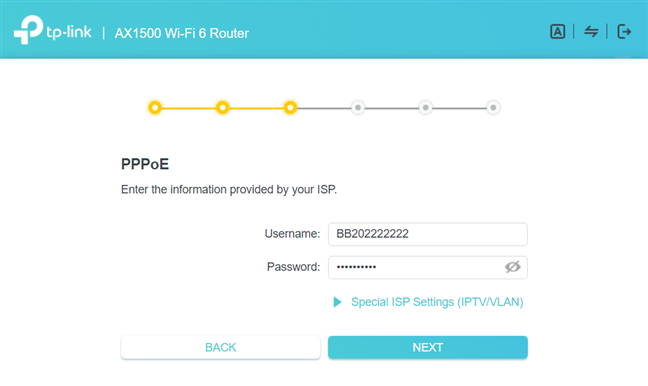
Enter username and password для PPPoE
В некоторых странах, таких как Australia, Singapore, Portugal, или New Zealand, поставщики PPPoE internet используют пользовательские профили. Чтобы увидеть, имеет ли ваш маршрутизатор TP-Link Wi-Fi 6 специальный профиль для вашего соединения, click or tap на «Special ISP Settings (IPTV/VLAN)», а затем на раскрывающемся списке ISP Profile и прокрутите его. Если вы найдете свою страну и Интернет service provider в списке, выберите его и нажмите Next
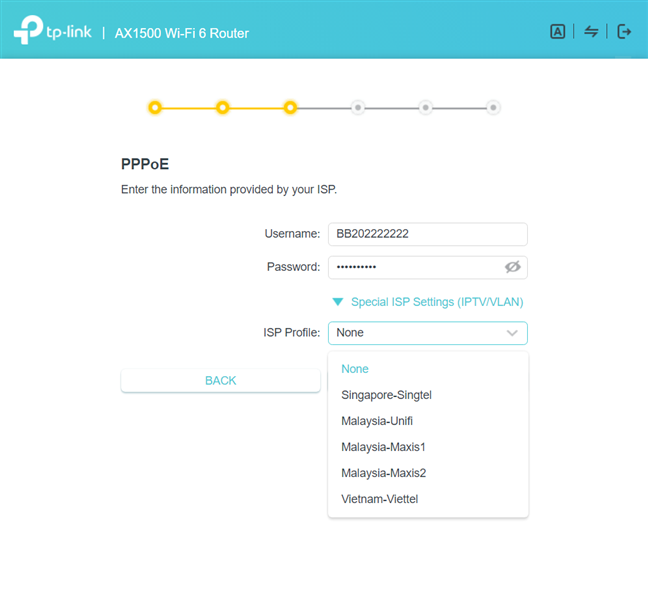
Выбор IPS Profile для PPPoE
Затем продолжайте вось Wizard Quick Setup, как подробно описано в нашем выделенном руководстве, включая настройку вашего Wi-Fi и обновляя прошивку вашего маршрутизатора
Как настроить ваше соединение PPPoE internet после начальной настройки
Возможно, вы пропустили через начальную Quick Setup wizard, или вы не и позже, вам нужно изменить тип internet connection до PPPoE. Или вы можете изменить данные вашей учетной записи с вашим ISP. Независимо от причины, вы можете быстро изменить настройки PPPoE. Прочитайте этот раздел, чтобы узнать, как:
На laptop or PC, подключенном к сети, управляемой вашим маршрутизатором Wi-Fi TP-Link Wi-Fi, перейдите в TPlinkWifi.net или 192.168.0.1. Это должно загрузить user interface для введения маршрутизатора, и он начинается с просьбы о вашем administrator password. Введите его и нажмите LOG IN
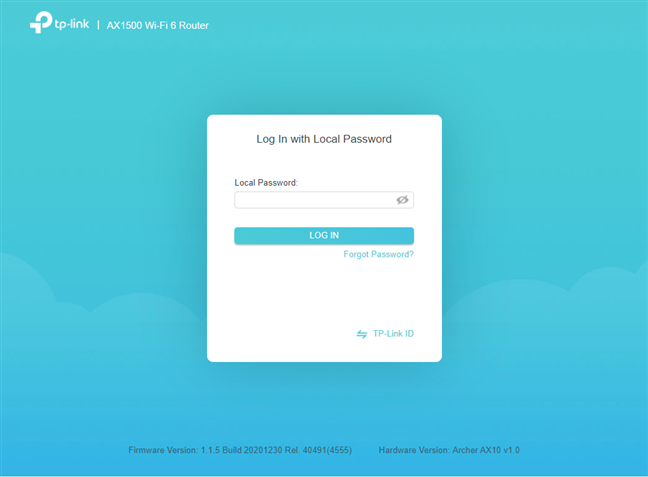
Enter admin password для вашего маршрутизатора TP-Link
Совет: если выше выше, если выше не загружается, ваш маршрутизатор TP-Link может иметь отличный IP address, чем тот, который мы упомянули ранее. Чтобы помочь вам найти, читать: Как я могу найти свой роутер IP address?
Когда вы видите user interface для введения вашего маршрутизатора, click or tap на Internet section на вершине
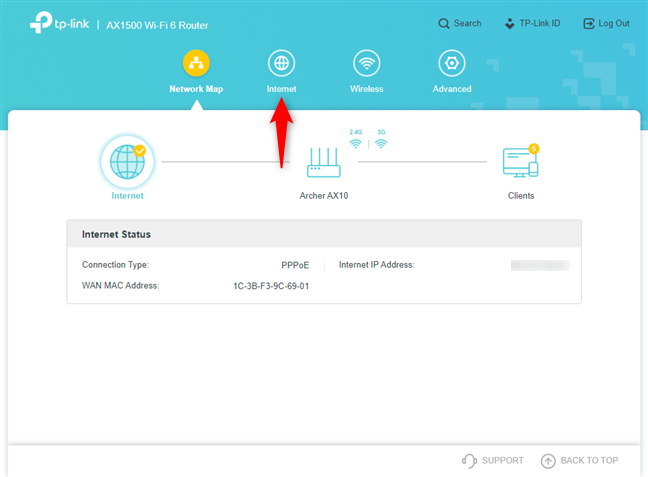
Перейти к Internet
Это загружает основные настройки для настройки internet connection, используемого вашим маршрутизатором. Во-первых, в раскрывающемся списке «Internet Connection Type» выберите PPPoE. Затем введите username and password для вашего internet connection (не для вашего Wi-Fi) и нажмите Save
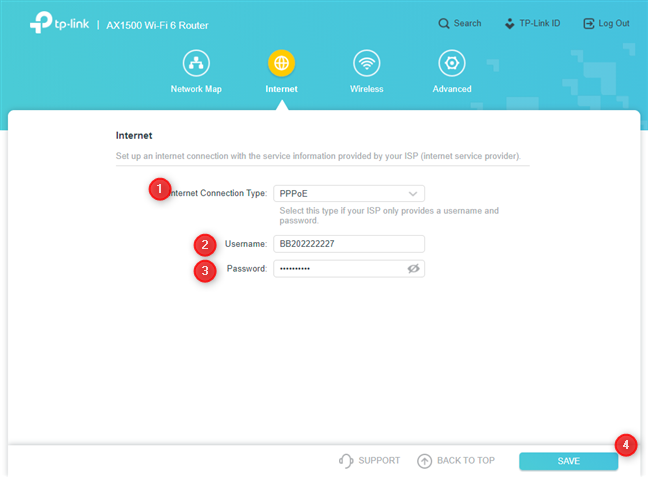
Set до вашего соединения PPPoE internet
Ваш маршрутизатор TP-Link теперь потребуется некоторое время для подключения к Интернету, используя ваши вновь введенные детали
Как настроить ваше соединение PPPoE internet от Tether app
Если вы хотите использовать Tether mobile приложение для Android or iOS, запустите его на свой смартфон. Устройство должно быть подключено к Wi-Fi излучаемым вашему TP-Link Wi-Fi 6 маршрутизатора или Tether app должен использовать TP-Link ID для подключения к маршрутизатору из любой точки мира удалена. В Tether app, нажмите на имя вашего маршрутизатора
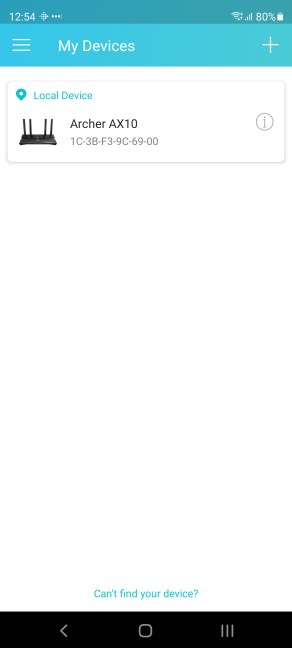
Нажмите на имя вашего TP-Link router
Затем нажмите Tools button в нижнем правом углу
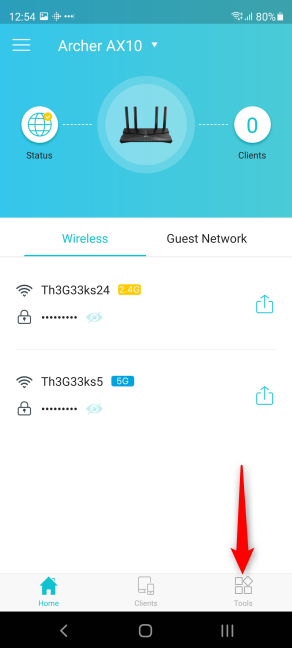
Нажмите на инструменты
В списке Tools нажмите Internet Connection
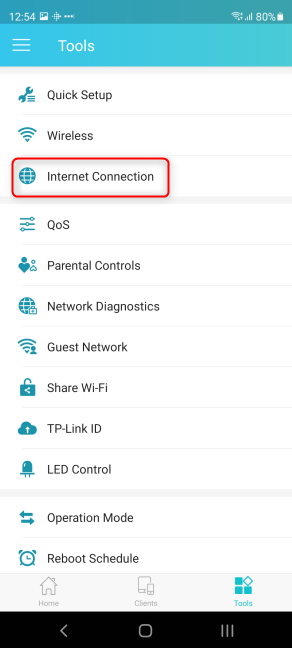
Нажмите на Internet Connection
Здесь вы можете установить интернет connection type и введите необходимые параметры соединения. Choose PPPoE, и когда вы закончите ввод данных, нажмите Save
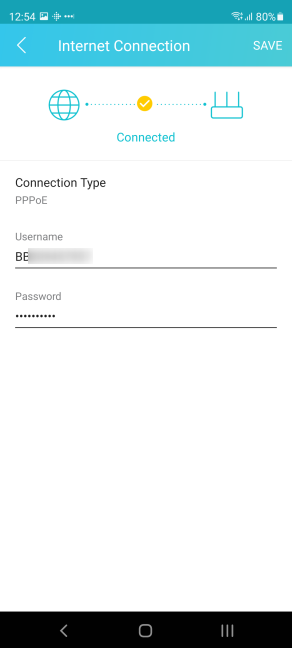
Set вверх ваш PPPoE connection в Tether app
Ваш маршрутизатор будет потратить пару секунд, применяющие новые настройки PPPoE connection и пытаются подключиться к Интернету
Как настроить дополнительные параметры для подключения PPPoE internet
Методы совместно более ранние работы по настройке только основные параметры соединения для подключения PPPoE internet. Если вы хотите настроить дополнительные параметры, как DNS серверов, используемых для PPPoE соединений, или MAC address, используемых вашего TP-Link Wi-Fi 6 маршрутизатора, вам нужно пойти другой путь:
На laptop or PC, подключенного к сети, управляемой с помощью вашего TP-Link Wi-Fi 6 маршрутизатора, перейдите по адресу tplinkwifi.net или 192.168.0.1. Маршрутизатор просит для administrator password. Введите его и нажмите LOG IN
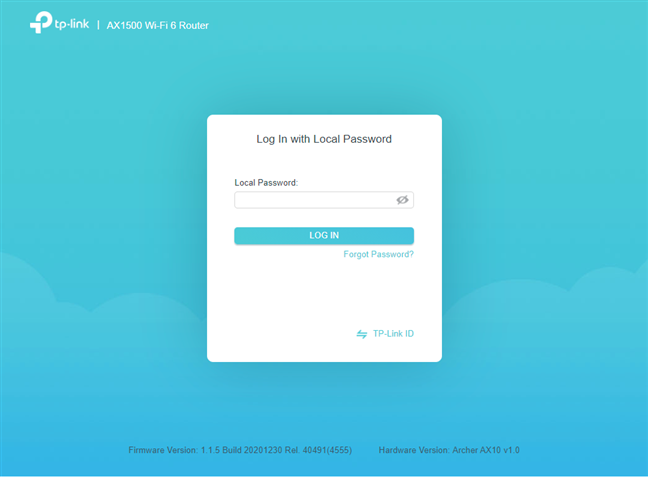
Log в свой TP-Link Wi-Fi 6 маршрутизатор
После того, как вы вошли в систему, click or tap на Advanced в верхней части
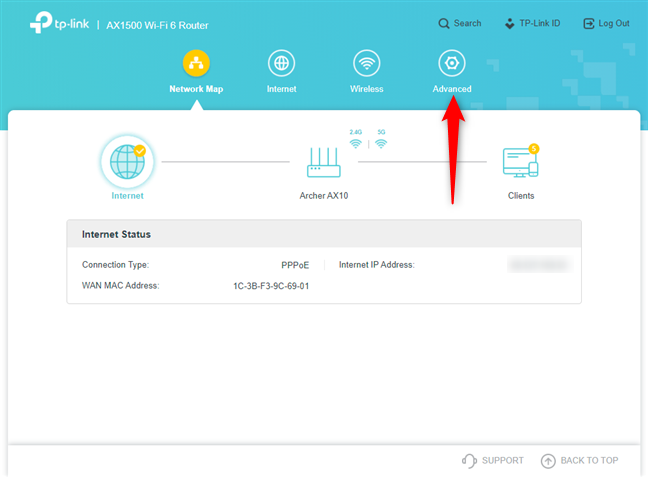
Перейти к Advanced
В колонке слева выберите Network и перейти к Internet. Справа вы увидите все настройки, связанные с подключением к Интернету. В «Internet Connection Type» выберите PPPoE, а затем введите username and password для client account. Через пару секунд, если вы нажмете Connect, вы видите IP address дал вашему TP-Link router по ISP и DNS серверы, используемые подключения к Интернету по умолчанию. Если вы хотите настроить Advanced Settings, нажмите или нажмите на ссылку с тем же именем
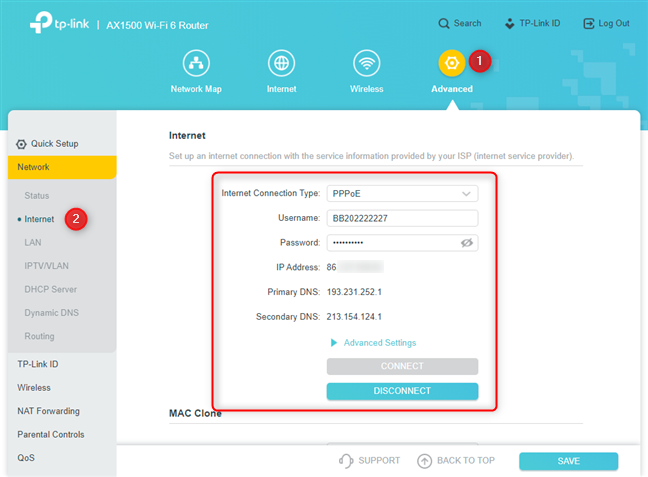
Измените настройки Интернета
Scroll вниз, и вы увидите множество настроек. Вы можете изменить IP address, используемый маршрутизатором или DNS Addresses. Вместо «Get Dynamically из ISP» click и выберите «User следующее ...», а затем вручную ввести IP address es, который вы хотите использовать
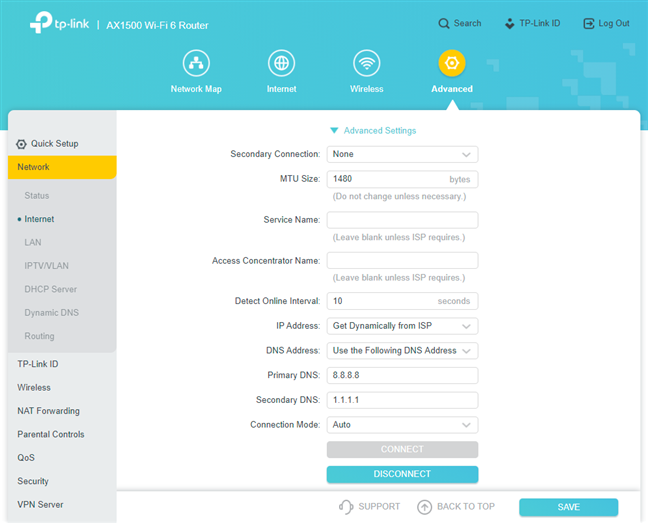
Более продвинутые настройки
Если прокрутить дальше вниз, вы можете также установить MAC address, используемый маршрутизатором для custom one, включить или отключить NAT (Network Address Translation), или вручную установить скорость internet port на задней панели TP-Link Wi-Fi 6 маршрутизатора
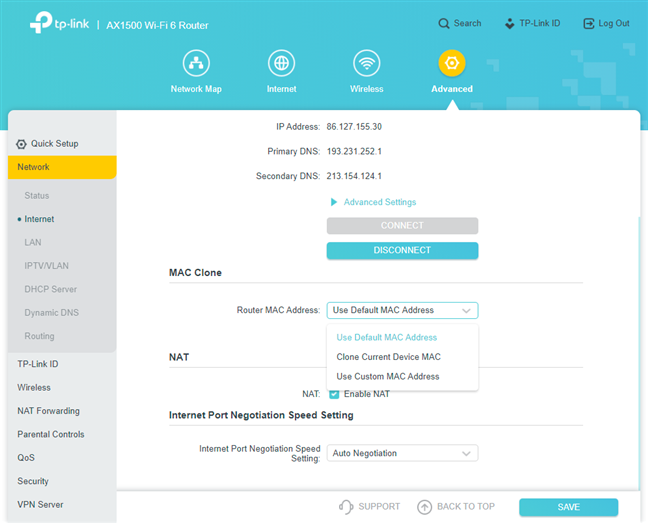
Настройка MAC address используется маршрутизатором
Не забывайте нажимать Save в нижней right corner, когда вы хотите, чтобы сохранить все
Как я знаю, если мои PPPoE настройки работают хорошо?
После того, как вы возился с настройками PPPoE internet connection, подождите около 30 секунд для вашего маршрутизатора, чтобы применить настройки и использовать их для подключения к Интернету. Затем, посмотрите на интернет LED на нем, какие сигналы работает ли internet connection хорошо или нет. Если LED зеленый, все хорошо. Если он красный или оранжевый цвет, то PPPoE connection детали вы ввели не правильно, и вы должны попробовать еще раз. Или имели место некоторые ошибки в connection process
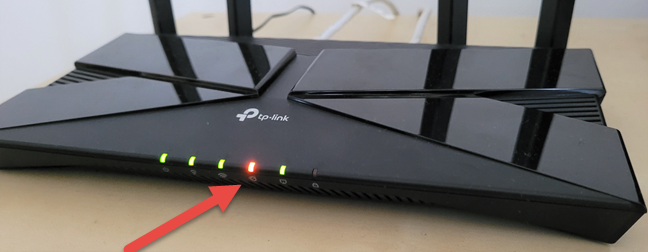
Актуальны LED на маршрутизаторе TP-Link
В Tether app, вы видите статус в Internet Connection page, где вы создали свою PPPoE настройки, когда вы вернетесь к нему, через пару секунд
Вы также можете проверить из админ интерфейс TP-Link находится в вашем web browser. Перейти к Network Map в верхней части, а затем нажмите или коснитесь Internet icon. Если он говорит, что «No Internet Connection», ваш configuration didn't работы. Следуйте рекомендации, показанные вашего TP-Link маршрутизатора и повторите попытку
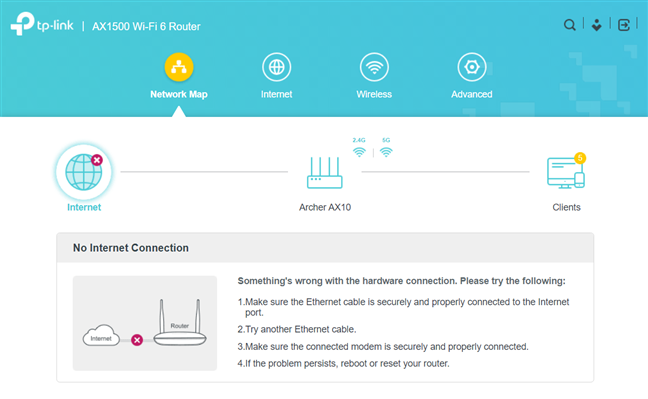
Соединение PPPoE internet не работает
Если PPPoE connection работает хорошо, Internet icon имеет метку сигнализации это, и при нажатии кнопки или нажмите на него, вы увидите технические данные о internet status
Вы создали свой TP-Link Wi-Fi маршрутизатор 6 так, как вы хотели?
Теперь вы знаете все о настройке PPPoE internet соединений на TP-Link Wi-Fi 6 маршрутизаторов. Перед тем, как закрыть этот учебник, скажите нам, какой способ установки вы предпочли: Пользовались ли вы web browser на вашем компьютере, или Tether мобильного приложения на вашем смартфоне? Кроме того, вы должны играть с более расширенными настройками, как и настройкой DNS серверов, используемых маршрутизатором? Комментарий ниже, и давайте обсудим
Related posts
Как сделать точку доступа Windows 11 -
Как установить беспроводной принтер в вашей сети Wi-Fi -
2 способа обновить прошивку на роутере TP-Link Wi-Fi 6 -
2 способа настроить роутер TP-Link Wi-Fi 6 —
Как сбросить мой ASUS router на свои заводские настройки? (4 способа)
Как настроить расписание на роутере TP-Link Wi-Fi 6 —
Что такое ASUS Smart Connect? Как включить или выключить! -
Как отключить виртуальный сетевой адаптер WiFi в Windows 8.1
Обзор Mercusys MR70X: Доступный Wi-Fi 6! -
Обзор ASUS RP-AC87: Чудовищный как по размеру, так и по скорости загрузки
6 причин купить роутер TP-Link Wi-Fi 6 -
Как превратить роутер ASUS в NAS -
Обзор TP-Link Archer AX6000: раскрываем потенциал Wi-Fi 6!
Как включить IPv6 на роутере TP-Link Wi-Fi 6 -
Как поделиться своим принтером с сетью в Windows 10
Обзор TP-Link Archer AX20: новое определение соотношения цены и качества? -
Лучшие маршрутизаторы Wi-Fi Back-to-School от ASUS -
Установите сетевой принтер из Windows XP с помощью программы установки драйвера.
Как сделать точку доступа Windows 10: все, что вам нужно знать
Обзор TP-Link Archer AX10 (AX1500) — Доступный Wi-Fi 6 для всех!

















