Как отключить или включить режим «Уважать настройки режима питания устройства»
Соблюдайте настройки режима энергопотребления устройства(Respect Device Power Mode Settings) , чтобы повысить производительность за счет снижения потребления ЦП (CPU)индексатором поиска(Search Indexer) , когда компьютер переходит в режим энергосбережения или игровой режим. Хотя по умолчанию он отключен, вы можете включить режим « Уважать параметры режима питания устройства»(Respect Device Power Mode Settings) в Windows 11 или Windows 10 с помощью параметров Windows(Windows Settings) или редактора реестра(Registry Editor) .
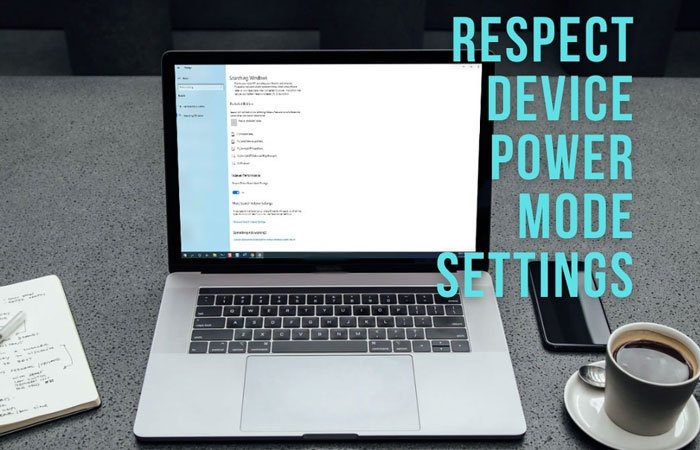
Windows создает индекс поиска(Search Index) , содержащий все файлы и папки, что позволяет пользователям быстро искать определенный элемент. Поскольку он работает в фоновом режиме для получения новых файлов, вам необходимо выделить некоторые ресурсы ЦП(CPU) для этого процесса. Однако могут возникнуть проблемы, если вы обнаружите, что индексатор поиска потребляет много ресурсов ЦП . В качестве альтернативы, когда вы играете в игры, вы должны предоставить игре максимальные ресурсы ЦП(CPU) , чтобы игра работала плавно, без пропадания кадров или задержки. Если вы используете ноутбук с низким зарядом батареи, вы можете автоматически отключить фоновый процесс индексатора поиска(Search Indexer) , включив эту функцию в своей системе.
Включите параметр « Уважать (Respect)параметры(Settings) питания » при индексировании в Windows 11.

Чтобы включить учет параметров питания при индексировании в Windows 11 , выполните следующие действия:
- Нажмите Win+I , чтобы открыть настройки Windows.
- Перейдите на вкладку Конфиденциальность и безопасность .(Privacy & security )
- Нажмите на раздел « Поиск Windows (Searching Windows ) » справа.
- Включите кнопку Уважать параметры питания при индексировании(Respect power settings when indexing) , чтобы включить ее.
Включить параметры режима питания устройства(Respect Device Power Mode Settings) в Windows 10
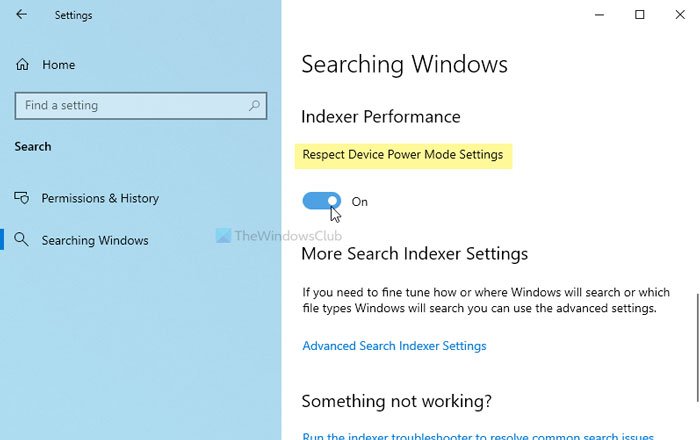
Чтобы включить режим « Уважать параметры режима питания устройства»(Respect Device Power Mode Settings) с помощью параметров Windows(Windows Settings) , выполните следующие действия:
- Нажмите Win+I , чтобы открыть настройки Windows.
- Выберите « Search > Searching Windows .
- Переключите кнопку « Уважать настройки режима питания устройства»(Respect Device Power Mode Settings) в положение «Вкл.».
Сначала вам нужно открыть настройки Windows(open Windows Settings) на вашем ПК, нажав кнопку Win Win+I Затем перейдите в « Search > Searching Windows .
Здесь вы можете найти настройку под названием « Уважать настройки режима питания устройства»(Respect Device Power Mode Settings) . Вы должны переключить соответствующую кнопку, чтобы включить его.
Однако, если он уже включен и вы хотите отключить его, вы можете переключить ту же кнопку.
Включите параметр «Уважать настройки режима питания устройства»(Respect Device Power Mode Settings) с помощью реестра.(Registry)
Чтобы включить или отключить соблюдение параметров режима питания устройства(Device Power Mode Settings) с помощью реестра(Registry) в Windows 11 или Windows 10 , выполните следующие действия:
- Нажмите Win+R > введите regedit > нажмите кнопку Enter .
- Нажмите на опцию Да .(Yes)
- Перейдите к SystemIndex в HKEY_LOCAL_MACHINE .
- Щелкните его правой кнопкой мыши> New > DWORD (32-bit) Value .
- Назовите его RespectPowerModes .
- Дважды щелкните по нему, чтобы установить значение(Value) данных равным 1, чтобы включить его.(1 to turn it On.)
- Нажмите кнопку ОК(OK) .
Давайте проверим подробную версию этих шагов. Прежде чем переходить к шагам , рекомендуется создать точку восстановления системы .
Чтобы начать, нажмите Win+R , введите regedit, нажмите кнопку « Ввод (Enter ) » и нажмите « Да (Yes ) », чтобы открыть редактор реестра(Registry Editor) на вашем компьютере.
Далее перейдите по следующему пути:
HKEY_LOCAL_MACHINE\SOFTWARE\Microsoft\Windows Search\Gather\Windows\SystemIndex
Щелкните правой кнопкой мыши значение SystemIndex > New > DWORD (32-bit) Value и назовите его RespectPowerModes .
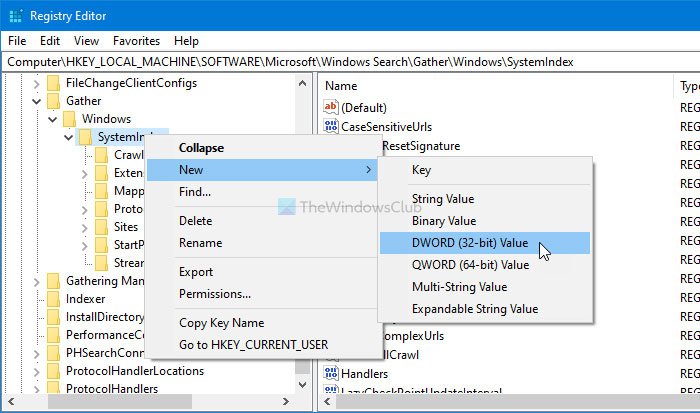
Однако, если вы не можете создать значение REG_DWORD и столкнулись с проблемой разрешения, вы можете следовать этому руководству, чтобы получить полное право собственности на ключ реестра(get full ownership of the Registry key) .
Затем дважды щелкните это значение REG_DWORD , чтобы установить данные значения(Value) как 1 .
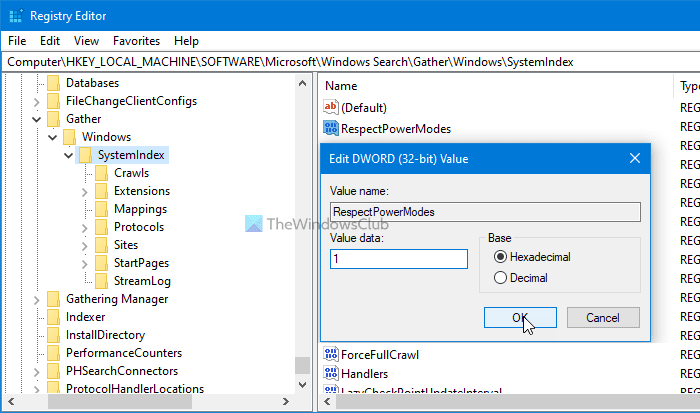
Нажмите кнопку ОК (OK ) , чтобы сохранить изменение.
Вот как вы можете включить или отключить параметры режима питания устройства(Respect Device Power Mode Settings) в Windows 11/10 .
Что такое соблюдение настроек режима питания устройства(Device Power Mode Settings) в Windows 11/10 ?
Учет параметров режима питания устройства(Respect Device Power Mode Settings) в Windows 10 или Учет(Respect) параметров питания при индексировании в Windows 11 помогает повысить производительность компьютера за счет уменьшения количества потоков, используемых для индексирования. Если у вас мало или много файлов, вы можете включить этот параметр, чтобы лучше использовать ЦП(CPU) .
Как включить режим питания в настройках?
Чтобы включить или включить режим питания в настройках, вам нужно открыть настройки Windows(Windows Settings) и перейти в раздел « Конфиденциальность(Privacy) и безопасность» > « Поиск Windows(Searching Windows) » . Здесь вы можете найти параметр « Учитывать параметры питания при индексировании(Respect power settings when indexing) » . Вам нужно переключить соответствующую кнопку, чтобы включить его.
Related posts
Windows 10 не Sleep | Sleep Mode не работает в Windows 10
Power Management tab отсутствует в Device Manager на Windows 10
Как включить режим низкого энергопотребления на Mac
Как использовать режим инкогнито Google Maps на устройстве Android
Предотвращение вывода Windows из спящего режима мышью или USB-устройством
Как продолжать использование внешнего монитора с закрытой крышкой ноутбука
Как изменить Laptop Lid Open Action в Windows 10
Make Windows PC sleep Когда вы уходите с Sonar Power Manager
Параметры питания отсутствующих Start Menu в Windows 11/10
Невозможно распечатать после Blackout or Power Outage на Windows 10
Power Plan продолжает меняться в Windows 10
MiniTool Power Data Recovery Free восстанавливает данные от поврежденных разделов
Surface Не включение или Battery вопросов не зарядки
Как отключить Background Sync к серверу, когда на Battery Power
Activate Hardware Acceleration в VLC Media Player для экономии аккумулятора
Как просмотреть Active Power Plan в Windows 10
Как исправить Battery drain Проблемы в Windows 11/10
Change Multimedia Settings Использование PowerCFG tool в Windows 11/10
Включить Network Connections пока в Modern Standby на Windows 10
Как защитить Computer от Power Outages and Surges?
