Как включить двухфакторную аутентификацию в Discord
Двухфакторная аутентификация(Authentication) поддерживается широким спектром сервисов, и платформы социальных сетей, такие как Discord , не являются исключением из этого правила. Итак, вот в чем дело: мы обсудим, как включить эту функцию, если вы являетесь постоянным пользователем платформы.
Защитите учетную запись Discord с помощью 2FA
Теперь имейте в виду, что когда двухфакторная аутентификация(Two-Factor Authentication) включена, вы единственный, кто может получить доступ к учетной записи Discord , кроме как в чрезвычайных обстоятельствах.
Отказ от включения этой функции может подвергнуть вашу учетную запись риску, поэтому мы рекомендуем принять правильное решение, пока не стало слишком поздно.
- Нажмите на значок шестеренки
- Перейти к моей учетной записи
- Включить двухфакторную аутентификацию
- Добавьте свой телефон в качестве метода аутентификации
Давайте обсудим это в более подробном пространстве.
1] Нажмите на значок шестеренки

Чтобы начать процесс, вы должны сначала щелкнуть значок « Настройки пользователя(User Settings) » внизу. Это значок шестеренки, который находится рядом со значком наушников.
2] Перейти в мою учетную запись

Когда раздел « Настройки пользователя(User Settings) » теперь виден, нажмите «Моя учетная запись»(My Account) , и оттуда вы должны встретиться лицом к лицу с возможностью изменить свой пароль и включить двухфакторную аутентификацию(Two-Factor Authentication) .
3] Включить двухфакторную аутентификацию
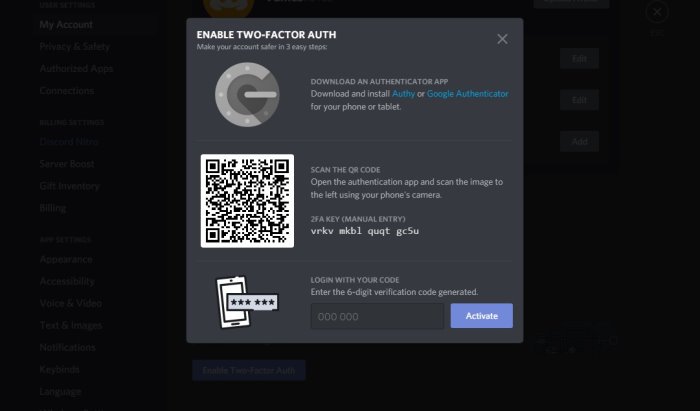
Нажмите(Click) кнопку с надписью «Включить двухфакторную аутентификацию(Two-Factor Auth) », затем введите свой пароль Discord в поле. Завершите процесс, нажав клавишу Enter(Enter) .
Прежде чем вы сможете двигаться дальше, вам необходимо загрузить приложения Authy(Authy) или Authenticator для вашего устройства Android(Android) и iOS. Откройте приложение на своем устройстве, а затем используйте его для сканирования QR-кода, который вы видите на изображении.
После того, как приложение предоставит код, введите его в пустое поле, затем нажмите « Активировать(Activate) », и этого должно быть достаточно, чтобы убедиться, что никто не получит доступ к вашей учетной записи Discord без вашего согласия.
4] Добавьте(Add) свой телефон в качестве метода аутентификации
В ситуации, когда вы можете потерять приложение для аутентификации, вы можете использовать свой мобильный телефон в качестве инструмента для аутентификации своей учетной записи. Видите ли, сразу после включения функции безопасности нажмите « Добавить номер телефона(Add Phone) » во всплывающем окне.
Кроме того, на всякий случай вы можете загрузить предварительно сгенерированные коды для использования в будущем.
Пожалуйста(Please) , рассмотрите возможность добавления надежного пароля к своей учетной записи, поскольку 2FA — не единственное средство защиты учетной записи. Не забудь это.
Related posts
Как хакеры могут обойтись вокруг Two-factor Authentication
Как правильно настроить параметры восстановления и резервного копирования для двухфакторной аутентификации
Как добавить Spoiler Tags на Text and Images на Discord
Fix Вы являетесь курсом Limited Discord error на Windows PC
Fix Discord Mic не работает в Windows 11/10
Fix Discord Connection Вопросы на Windows PC
Как войти в Discord через QR code
Fix не удалось подключить свой Spotify account к Discord
Как настроить Discord Streamer Mode
Fix Discord Error Codes and Messages
Как отключить, удалить или восстановить свой Discord account
Fix Discord Camera не работает на Windows PC
Как скачать и сохранить Profile picture пользователей на Discord
Fix Discord застрял на Gray screen на Windows PC
Best Бесплатные альтернативы Discord для Windows 10
Как включить и использовать функцию текстовой речи в Discord
Fix Discord Notifications не работает на Windows 11/10
Не удалось подключить ваш YouTube account до Discord в Windows 11/10
Discord Overlay не работает в Windows 10: как это исправить
Fix Discord Images не загружается на ПК
