Восстановить TrustedInstaller как владельца файла в Windows 10
TrustedInstaller.exe — это служба модуля Windows(Windows Module) , которая является неотъемлемой частью защиты ресурсов Windows(Windows Resource Protection) ( WRP ). Это ограничивает доступ к определенным основным системным файлам, папкам и разделам реестра, которые являются частью установки Windows . TrustedInstaller — это встроенная учетная запись пользователя, которая имеет все необходимые разрешения для доступа к файлам и папкам в Windows .

Какова работа защиты ресурсов Windows (WRP)?(What is the work of Windows Resource Protection (WRP)?)
WRP защищает файлы (WRP)Windows с расширениями .dll, .exe , .oxc и .sys от изменения или замены. По умолчанию расширения этих файлов могут быть изменены или заменены только службой установщика модулей Windows(Windows Module Installer) , TrustedInstaller . Если вы изменяете или настраиваете параметры TrustedInstaller по умолчанию, вы подвергаете свою систему риску.
Иногда вам нужно изменить владельца файла, чтобы изменить или заменить системные файлы. Тем не менее, после того, как вы закончите настройку, вы не сможете вернуть разрешение TrustedInstaller , и иногда это может привести к нестабильной работе системы, поскольку она больше не может защищать файлы ядра системы. Это руководство покажет вам, как восстановить TrustedInstaller в качестве владельца файла(File Owner) в Windows , выполнив следующие шаги.
Восстановить TrustedInstaller как владельца файла(File Owner) в Windows 10
Обязательно создайте точку восстановления(create a restore point) на случай, если что-то пойдет не так.
1. Щелкните правой кнопкой мыши(Right-click) файл, папку или раздел реестра(Registry Key) , чтобы восстановить права собственности на TruestedInstaller по умолчанию, а затем нажмите «Свойства».(click Properties.)

2. Теперь перейдите на вкладку «Безопасность»(security tab) и нажмите кнопку « Дополнительно(Advanced) » внизу.

3. На странице « Дополнительные параметры безопасности(Advanced Security Settings) » нажмите «Изменить» в разделе «Владелец».( Change under the Owner.)

4. Затем введите « NT Service\TrustedInstaller » (без кавычек) в разделе «Введите имя объекта для выбора( Enter the object name to select) » и нажмите « Проверить имена(Check Names) », затем нажмите «ОК».

5. Обязательно установите флажок « Заменить владельца подконтейнеров и объектов(Replace owner on the subcontainers and objects) » в разделе «Владелец» и снова установите флажок « Заменить все записи разрешений дочерних объектов на записи разрешений, наследуемые от этого объекта(Replace all child object permission entries with inheritable permission entries from this object) » внизу.

6. Нажмите «Применить», а затем «ОК».
Теперь, если вы предоставили полный доступ к своей учетной записи пользователя,(Full Control to your user account) вам также необходимо удалить эти настройки, выполните следующие действия, чтобы сделать это:
1. Снова щелкните правой кнопкой мыши тот же файл, папку или раздел реестра и выберите « Свойства».(Properties.)
2. Перейдите на вкладку «Безопасность» и нажмите кнопку «Дополнительно( the Advanced button) » внизу.

3. Теперь на странице « Дополнительные параметры безопасности(Advanced Security Settings) » выберите (выделите) свою учетную запись в списке записей разрешений .(Permissions)
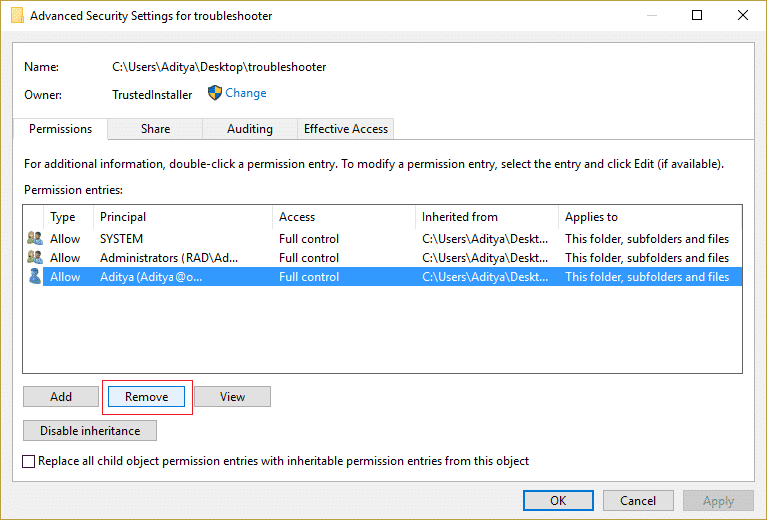
4. Нажмите «Удалить(Click Remove) », затем нажмите « Применить(Apply) », а затем « ОК( OK) » .
Рекомендуемые:(Recommended:)
- Исправить неработающие настройки яркости Windows 10(Fix Windows 10 Brightness Settings Not Working)
- Как исправить Internet Explorer не может отображать ошибку веб-страницы(How to Fix Internet Explorer cannot display the webpage error)
- 5 способов исправить Windows обнаружила конфликт IP-адресов(5 ways to fix Windows has detected an IP address conflict)
- Исправить код ошибки Магазина Windows 0x8000ffff(Fix Windows Store Error Code 0x8000ffff)
Вот и все, вы успешно узнали , как восстановить TrustedInstaller в качестве владельца файла в Windows 10(How to Restore TrustedInstaller as File Owner in Windows 10) , если у вас все еще есть какие-либо вопросы относительно этого поста, не стесняйтесь задавать их в разделе комментариев.
Related posts
Как удалить OneDrive от Windows 10 File Explorer
Encrypt Files and Folders с Encrypting File System (EFS) в Windows 10
Как восстановить NTBackup BKF File на Windows 10
Как показать File Extensions в Windows 10
Включить или отключить Status Bar в File Explorer в Windows 10
Включить или отключить числовую сортировку в проводнике в Windows 10
Как включить или Disable Emoji Panel в Windows 10
Fix Alt+Tab не работает в Windows 10
Исправление привилегий отсутствующих файлов Steam в Windows 10
Как принудительно удалить файл в Windows 10
Как изменить Screen Brightness в Windows 10
USB Device не работает в Windows 10 [решено]
Defer Feature and Quality Updates в Windows 10
Как отключить Sticky Corners в Windows 10
Fix File Explorer Crashing Issue в Windows 10
Как использовать Fn Key Lock в Windows 10
Fix File Explorer не откроется в Windows 10
3 Ways до Delete Files Protected на TrustedInstaller в Windows 10
Как полностью удалить McAfee от Windows 10
Как искать Text or Contents Any File на Windows 10
