ИСПРАВИТЬ Ваша учетная запись Microsoft не была изменена на локальную учетную запись 0x80070003
Некоторые пользователи сообщают, что при переключении на локальную учетную запись при входе в Windows(Windows Sign-in) отображается код ошибки 0×80004005, в котором говорится: «Извините, но что-то пошло не так. Ваша учетная запись Microsoft не была изменена на локальную учетную запись». Ошибка 0 × 80004005 всегда связана с ситуацией « Отказано(Access Denied) в доступе» , и это означает, что ваша учетная запись Microsoft не синхронизирована должным образом. Поэтому вы не сможете переключиться на локальную учетную запись, и появится эта ошибка: « Ваша учетная запись Microsoft не была изменена на локальную учетную запись 0x80070003. (Your Microsoft Account wasn’t changed to a local account 0x80070003.)”

Хотя у учетной записи Microsoft(Microsoft) , привязанной к Windows , есть много преимуществ, но многим пользователям не нужны все эти службы, и если вы один из этих пользователей, вы захотите переключиться на локальную учетную запись, но вы столкнувшись с ошибкой 0x80070003, не волнуйтесь, следуйте перечисленным ниже методам, чтобы переключиться на локальную учетную запись.
Рекомендуется: прежде чем вносить какие-либо изменения в вашу систему, создайте точку восстановления(create a Restore point) . Если что-то пойдет не так, вы можете использовать эту резервную копию для восстановления вашего ПК.
ИСПРАВИТЬ(FIX) Ваша учетная запись Microsoft(Microsoft Account) не была изменена на локальную учетную запись 0x80070003
Теперь, не теряя времени, давайте посмотрим, как исправить, что ваша учетная запись Microsoft(Microsoft Account) не была изменена на локальную учетную запись 0x80070003 с помощью приведенного ниже руководства:
Способ 1: удалите свое устройство(Device) из учетной записи Microsoft(Microsoft Account)
1. Нажмите клавишу Windows Key + I, чтобы открыть окно « Настройки(Settings) », а затем нажмите « Учетные записи».(Accounts.)

2. В левой части меню выберите параметры входа.(Sign-in options.)

4. Далее создайте новый пин(new pin) -код и также нажмите Изменить под паролем.(Change under the password.)

5. Аналогичным образом смените и пароль.
6. Откройте любой браузер, затем перейдите на сайт outlook.com и войдите в систему , используя адрес электронной почты своей учетной записи Microsoft и новый пароль, который вы только что изменили.(Microsoft)
7. Как только вы окажетесь в своей почте, щелкните свое имя или фотографию учетной записи, а затем нажмите « Просмотреть учетную запись». (View Account.)”

8. Когда вы находитесь в настройках учетной записи, нажмите « Просмотреть все(See all) » рядом с устройствами.
9. Найдите свое устройство в списке и нажмите Удалить ноутбук(Remove laptop) . (Примечание: это может занять некоторое время, так что наберитесь терпения)

10. Наконец, закройте браузер и нажмите клавишу Windows Key + I, чтобы открыть настройки.( open Settings.)
11. Затем нажмите « Учетные записи(Accounts) » и в разделе «Ваша информация» нажмите «Войти с локальной учетной записью».(Sign in with a local account instead.)

12. Если описанный выше метод не работает, соответствующие службы настроены неправильно. Для того, чтобы они заработали, следуйте следующему способу, затем снова попробуйте переключиться на локальную учетную запись.
Этот метод может быть в состоянии ИСПРАВИТЬ. Ваша учетная запись Microsoft не была изменена на локальную учетную запись 0x80070003(FIX Your Microsoft Account wasn’t changed to a local account 0x80070003) , но если вы все еще застряли, перейдите к следующему методу.
Способ 2: включить синхронизацию
1. Нажмите клавишу Windows + R, затем введите services.msc и нажмите Enter.

2. Найдите Помощник по входу в учетную запись Microsoft( Microsoft Account Sign-In Assistant) и Центр обновления Windows.(Windows Update.)
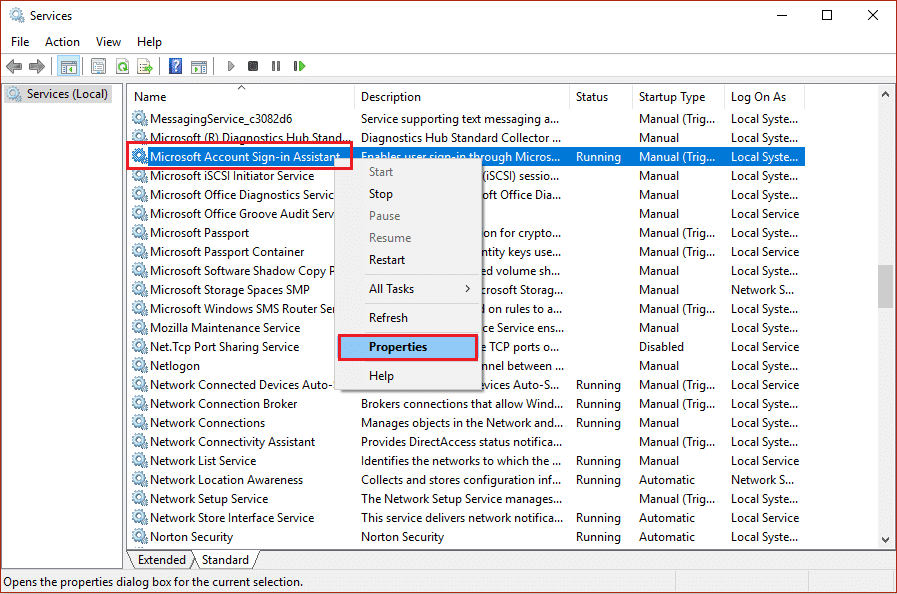
3. Щелкните правой кнопкой мыши указанные выше службы и выберите « Свойства».(Properties.)
4. Затем выберите для Тип запуска значение Автоматический(select Startup type to Automatic) (отложенный запуск).
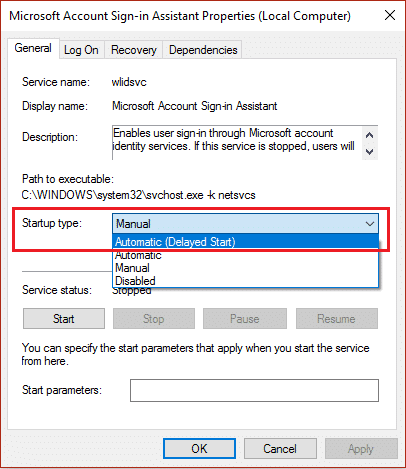
5. Нажмите «Применить», а затем «ОК».
6. Теперь в окне services.msc найдите следующие службы:
Remote Procedure Call Local Session Manager User Accounts Service
7. Убедитесь, что для их типа запуска установлено значение «Автоматически».(Startup type is set to Automatic.)
8. Введите «Синхронизировать»(Sync) в поиске Windows(Windows Search) и нажмите «Синхронизировать настройки».(Sync your settings.)

9. Закройте(Close) все, перезагрузите компьютер и войдите в систему, затем попробуйте еще раз переключиться на локальную учетную запись(Account) .
Вот и все, вы успешно исправили. Ваша учетная запись Microsoft не была изменена на локальную учетную запись 0x80070003(Fix Your Microsoft Account wasn’t changed to a local account 0x80070003) , но если у вас все еще есть какие-либо вопросы относительно этого сообщения, не стесняйтесь задавать их в разделе комментариев.
Related posts
NO Remove button для Microsoft Account в Windows 10
Change Primary email Адрес Microsoft Account для Windows 11/10
Как присоединиться Windows 10 Insider Program без Microsoft Account
Fix Ваш Account Was не изменился на это Microsoft Account 0x80070426
Как добавить члена семьи в свою учетную запись Microsoft
[Исправить] «Ошибка Referenced Account Is заблокирована»
Fix Microsoft Windows Store error 0x80070520 в Windows 10
Как исправить Microsoft Store, который не открывается в Windows 11
Fix Microsoft Compatibility Telemetry High Disk Usage в Windows 10
Fix Microsoft Teams Error caa70004 в Windows 11/10
Исправить ошибку разрешения файла Word в Windows 10
Исправить неработающий видеозвонок Microsoft Teams
Fix Microsoft Store or Windows Update error 0x80246013
Исправить Не удается запустить коллекцию пасьянсов Microsoft
Как настроить Windows 10 без учетной записи Microsoft
Как связать ключ продукта Windows с учетной записью Microsoft
Fix Microsoft Edge открывает несколько окон
Fix Microsoft Edge не работает в Windows 10
Что такое семейная учетная запись Microsoft?
Исправить загрузчик Microsoft Setup перестал работать
