Как перенести данные со старого Android phone к новым
Передача данных от нашего старого смартфона на новый является серьезной проблемой для многих Android пользователей. Именно поэтому мы здесь, чтобы помочь вам. К счастью, Android system имеет много удобных встроенных функций, которые делают transfer process seamless данных. Это backup and restore tools убедиться, что ничто не теряется при переходе. Вы можете быть уверены, что вы будете выбирать именно там, где вы остановились. В этой статье мы будем обсуждать в деталях весь процесс переноса данных со старого Android phone на новый

Как перенести данные со старого Android phone к новым
Наша жизнь в значительной степени зависит от наших смартфонов. Мы используем их почти в течение дня, будь то work or recreation. В результате, мы в конечном итоге накапливается большое количество данных на протяжении многих лет. Эти данные включают как личные, так и профессиональные файлы. Ни при каких обстоятельствах мы бы хотим, чтобы наши данные теряются при переходе на новый смартфон. Таким образом, не теряя time let посмотрим, как вы можете перенести данные со старого смартфона на новый, используя ниже перечисленные действия:
Как создать резервную копию данных на старом Android phone
Самый простой способ перенести данные с вашего старого Android phone на новый, чтобы использовать резервное копирование и восстановление функции из Android. Как подсказывает название, это двухступенчатый процесс. Simply резервное копирование всех необходимых данных со старого телефона на cloud server, а затем восстановить их, загрузив его из облака в новый телефон. Как подсказывает название, это двухступенчатый процесс. В этом разделе мы будем обсуждать первую часть процесса, и что резервное копирование данных
1. Установка Backup на Google Drive
Все Android смартфоны требуют Google Account, чтобы войти в к device and use различных особенностей, приложений и программ. Вы должны войти в систему или создали Google Account при настройке телефона в первый раз. Это Google Account является универсальным решением для всех ваших проблем Android устройств, связанные с. Использование одной учетной записи, вы можете использовать все чрезвычайно полезную apps and services предлагаемой Google and Android
Так как потребность в часе резервного копирования данных, то один приложение, которое позволит решить все ваши проблемы является Google Drive. Это свободный cloud storage space предоставляется вам, что создает и сохраняет резервную копию всех ваших основных данных. Таким образом, первое, что вам нужно, чтобы убедиться в том, что ваш Google account связан с Google Drive и резервным копированием данных включено. В большинстве случаев это связано по умолчанию, но нет абсолютно никакого вреда в удостоверении. Следуйте указанным ниже шагам, чтобы увидеть, как:
1. Первое, что вам нужно сделать, это открыть настройки на устройстве
2. Теперь прокрутите вниз и выберите System option

3. Здесь, нажмите на Backup and Restore option
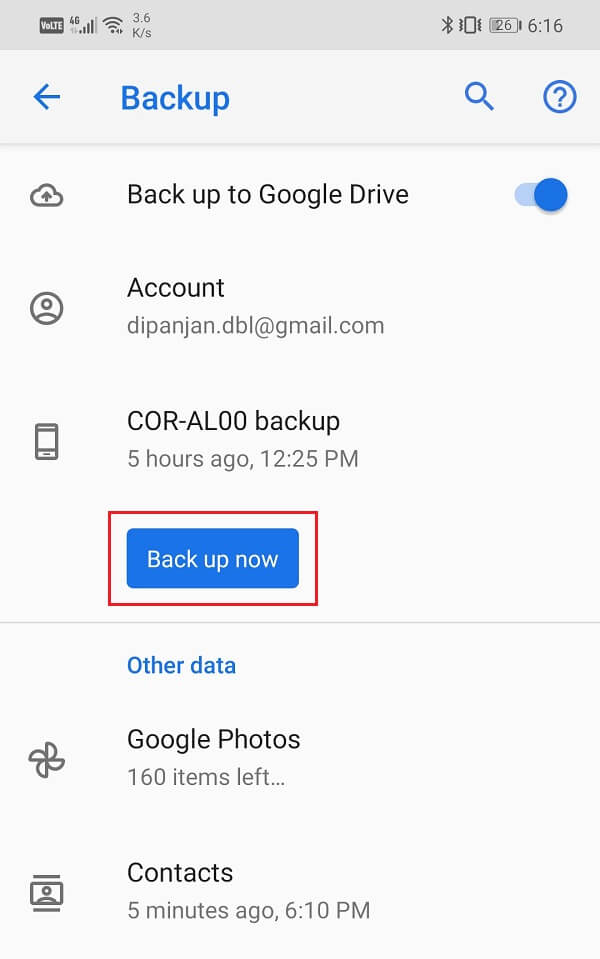
4. Под Google Backup section, нажмите на опцию Backup account и выберите Google account. В случае, если вы вошли в нескольких Google account s на одном устройстве, а затем выберите свой основной счет
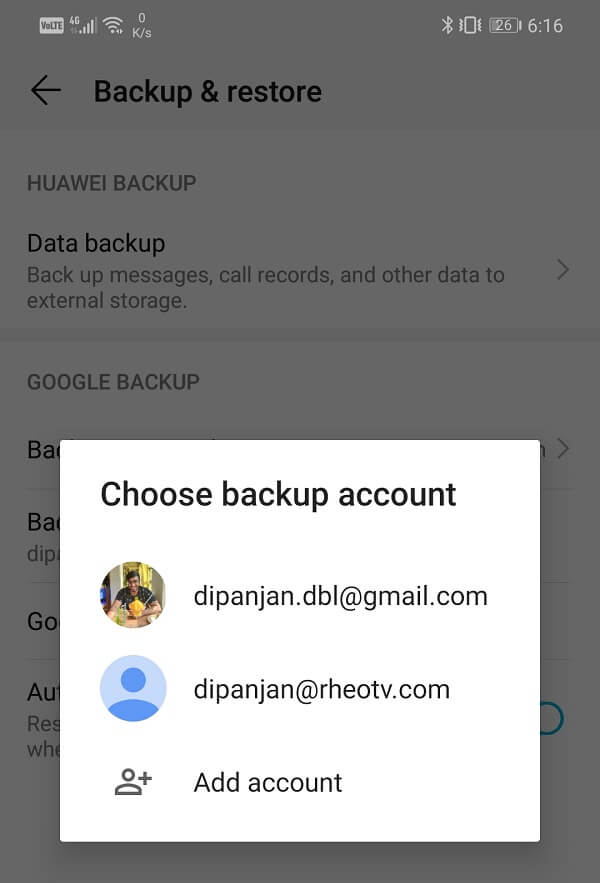
5. Теперь нажмите на Google Account option
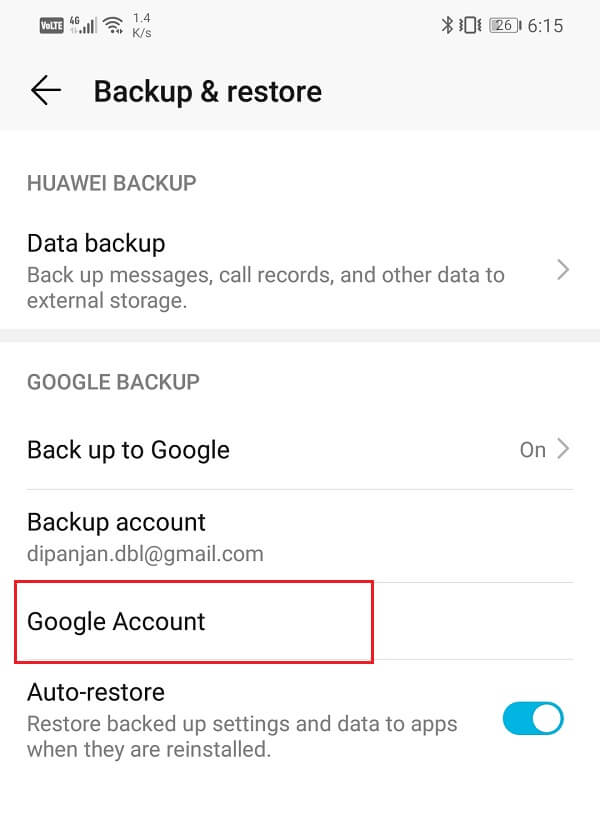
6. Здесь убедитесь, что toggle switch рядом с «Backup до Google Drive» включен
7. Вы также можете нажать на имя вашего устройства и проверить разные элементы данных, которые возвращаются. Он включает в себя данные приложения, настройки устройства, SMS и истории вызовов
8. Кроме того, он также поддерживает ваши фотографии через Google Photos (будет обсуждаться позже) и Contacts
9. Нажмите на кнопку Back, чтобы убедиться, что все сохраняется на Google Drive, которое связано с вашей учетной записью
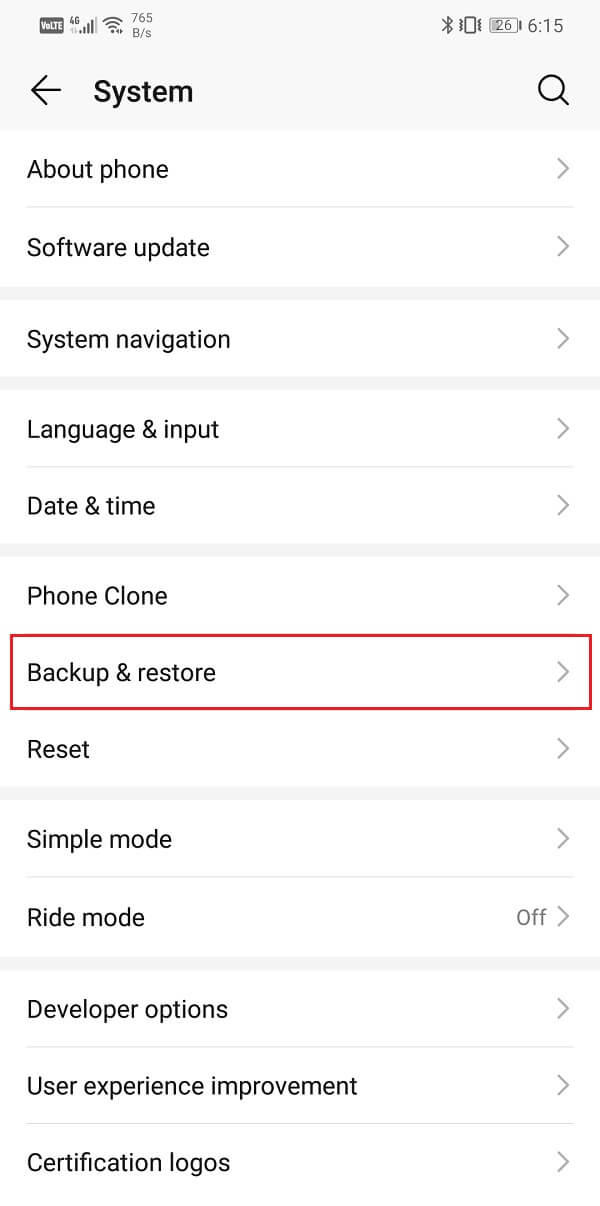
10. Теперь в идеале резервная копия должна проводиться автоматически, и вам нужно вручную нажать кнопку синего резервного копирования вверх. Однако для этого вам необходимо убедиться, что Auto-Sync включен
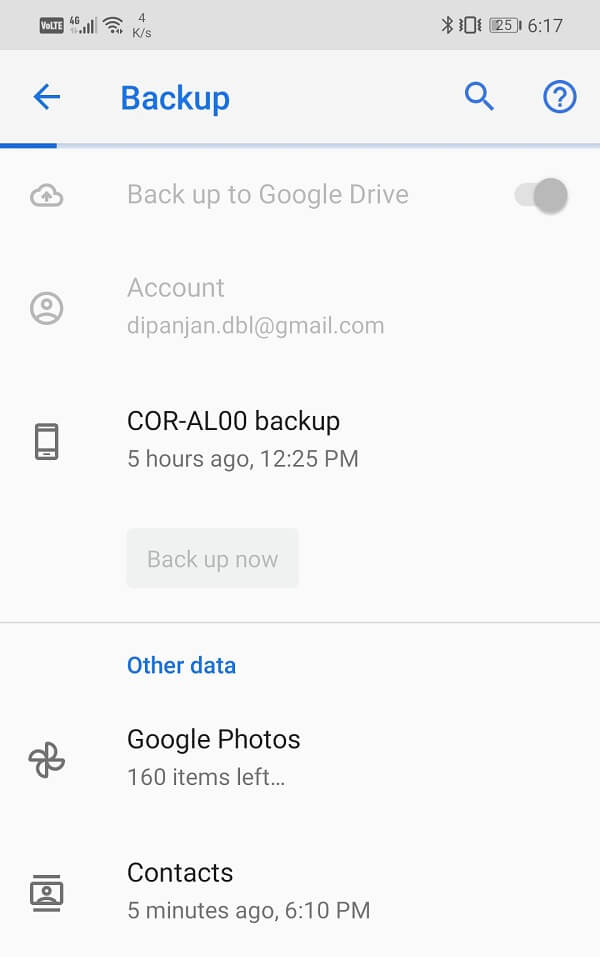
2. Включить Auto-Sync для вашего Google Account
Как уже упоминалось ранее, у вас есть выбор вручную резервной копии ваших данных, используя синюю кнопку или устанавливать его автоматически резервным копирование ваших данных, а затем. Очевидно, что автоматическое резервное копирование удобнее, и он очень легко настроить. Все, что вам нужно сделать, это убедиться, что Auto-sync включен для вашего Google Account. Следуйте указанным ниже шагам, чтобы увидеть, как:
1. Во-первых, открывайте настройки на вашем устройстве
2. Теперь прокрутите вниз и выберите Users & accounts option и здесь, выберите Google option

3. Это откроет настройки Sync для вашего Google Account
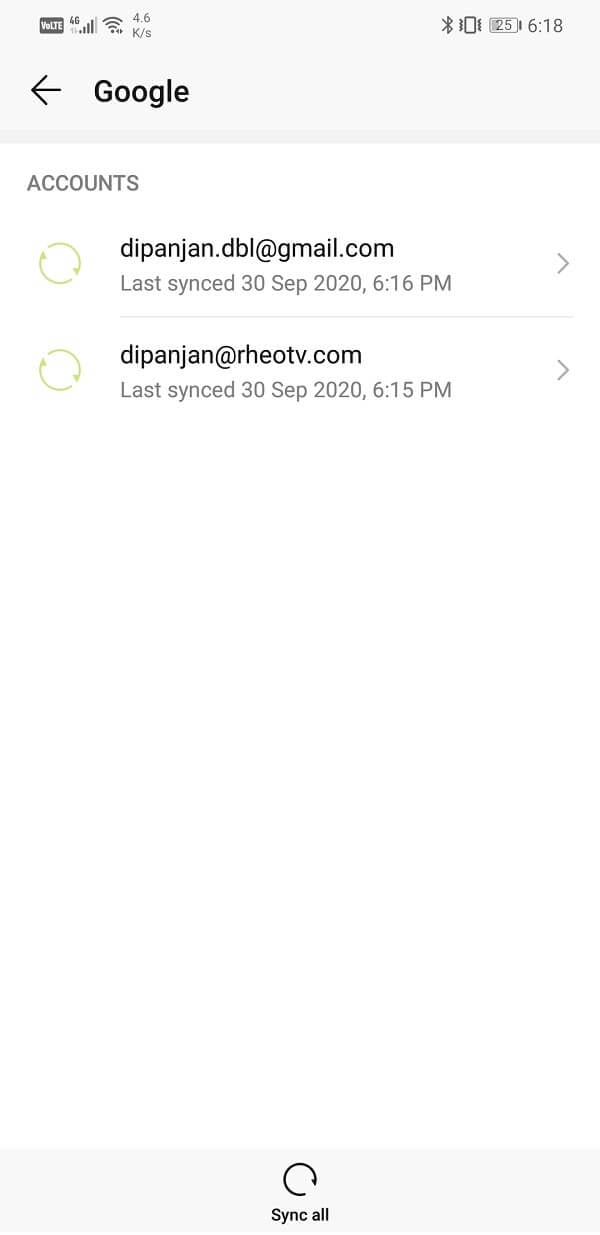
4. Здесь убедитесь, что toggle switch рядом с важных вариантов, таких как контакты, Drive, Gmail, Docs, Chrome и т. Д., Включен
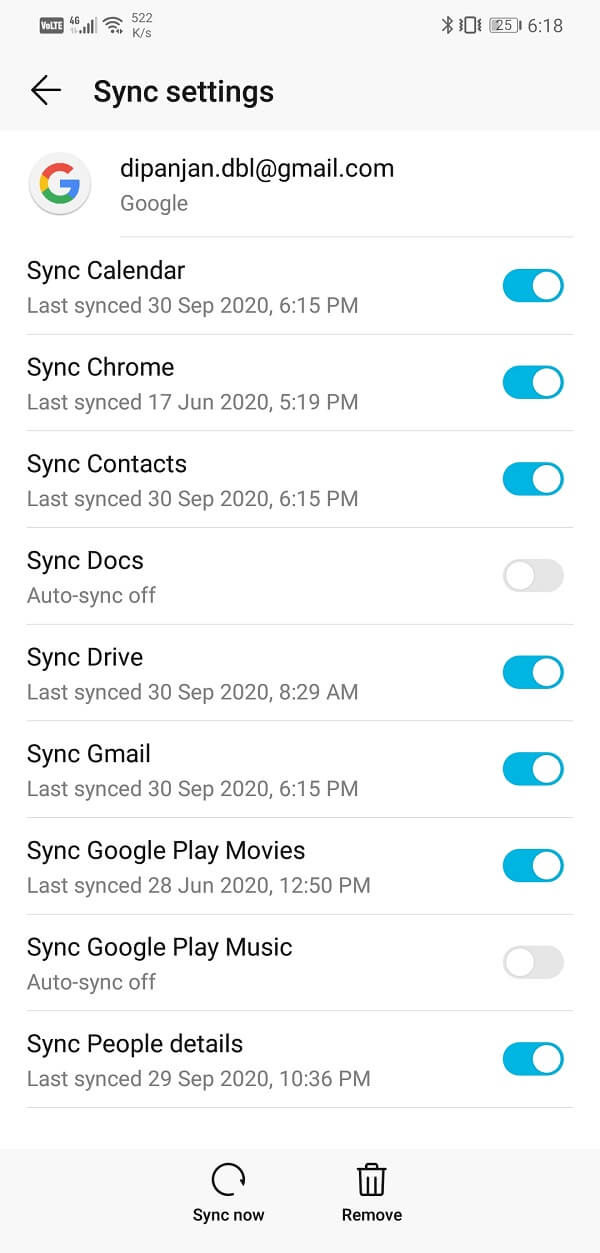
5. Это все, что вы все настроен. Все ваши данные теперь будут поддерживаться автоматически при частом интервалах
3. Backup Ваш Photos and Videos с использованием Google Photos
Когда дело доходит до передачи ваших медиафайлов, которые включают в себя фотографии и видео, нет лучшего решения, чем Google Photos. Это удивительный cloud storage app, который автоматически поддерживает ваши фотографии и видео на облаке. Это приложение является подарком Google до пользователей Android и более для пользователей Google Pixel, поскольку они имеют право на неограниченное количество облаков storage space. Независимо от пользователей Android абсолютно нет необходимости попробовать любое другое облако storage service, так как Google Photos - лучший там. Все, что вам нужно сделать, это войти с вашим Google account, и вам будет выделено назначенное место на cloud server для хранения ваших медиафайлов
Лучшая функция о поддержке ваших медиафайлов на Google Photos - это то, что вы можете получить доступ к ним в любое время и в любом месте. Когда вы подписываете свой Google Account на своем новом устройстве и откройте Google Photos, вы сможете просмотреть и загрузить все свои фотографии. Это может быть доступно даже через Интернет на компьютере. Ниже приведена ступенчатая руководство для настройки резервного копирования среды на Google Photos:
1. Во-первых, откройте Google Photos app на вашем устройстве. Это должно быть предварительно установленное приложение, хотя, если вы не найдете его, то вы можете скачать его бесплатно на Google Play Store and log в Google Account
2. Теперь нажмите на фотографию своего профиля на верхней части левой стороны экрана и выберите Settings option

3. После этого, выберите Backup & sync option и здесь убедитесь, что toggle switch рядом с Backup & sync включена
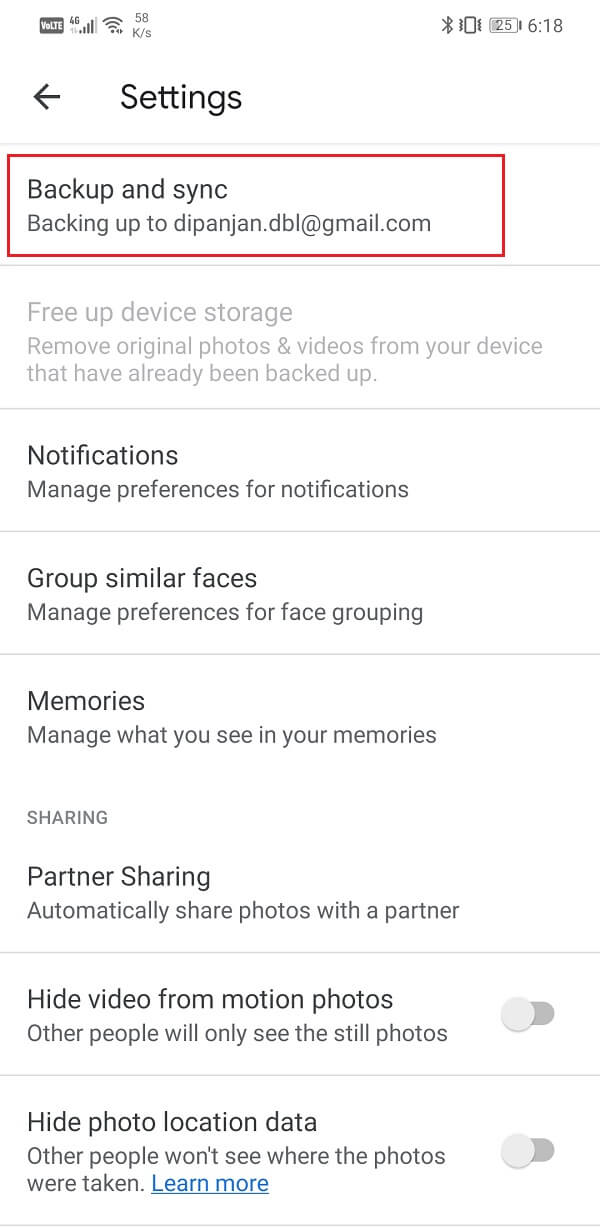
4. Теперь, если вы хотите неограниченный storage space и не владеете Google Pixel, то вы можете просто выбрать компромисс немного с качеством загрузки
5. Нажмите на опцию Upload size, и вместо Original quality выберите High-quality option. Честно говоря, это не сделало бы, что большая разница, и мы рекомендуем вам сделать выбор в пользу того же
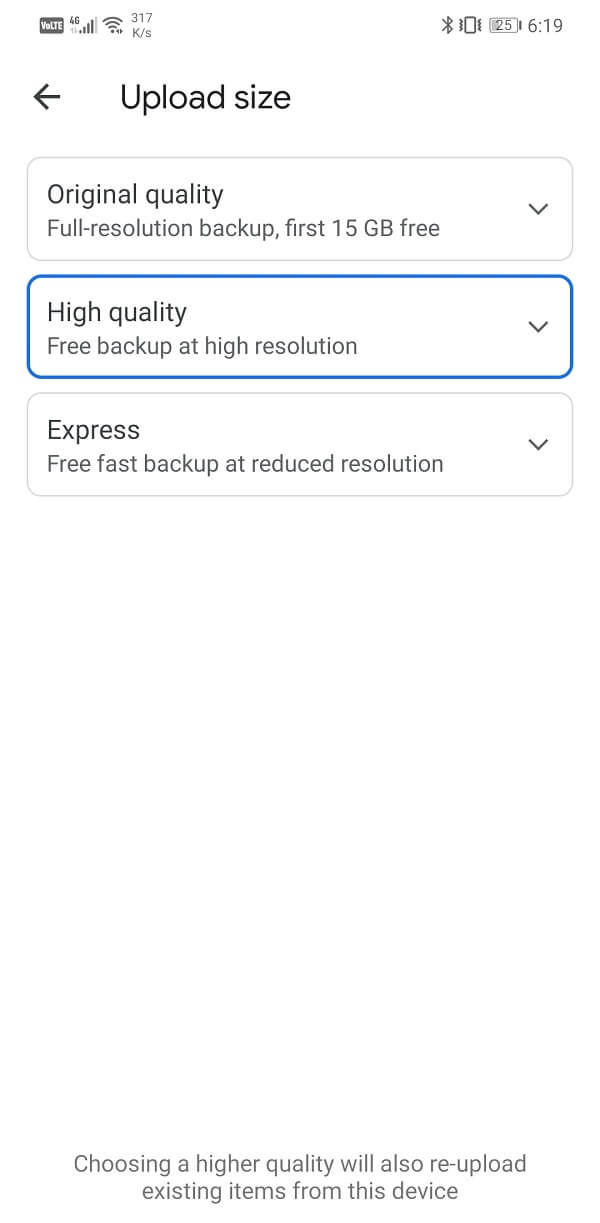
6. По умолчанию, только снимки, сделанные вашей камеры резервируются на Google Photos, если вы хотите добавить другие дополнительные папки или каталоги, вы можете сделать это, нажав на «Back вверх папки устройства»
7. Здесь вам необходимо включить toggle switch рядом с папками, содержимое которых вы хотели бы поддержать на Google Photos
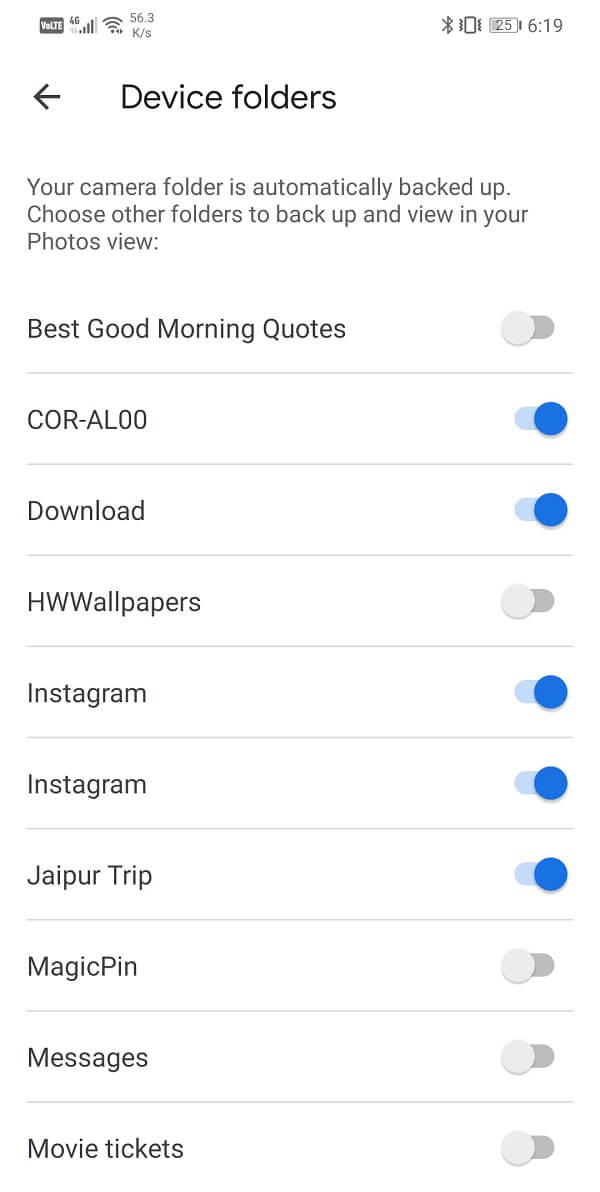
8. При том, что мы подошли к концу первой части процесса Data transfer. Если вы выполните указанные выше действия, то все ваши данные будут получать резервное копирование в облако. Теперь вы можете восстановить их на новом устройстве, просто войдя в свой Google Account и загружать данные из облака
Как восстановить Data на новом Android Phone
До сих пор мы имели дело со старым Android phone и убедившись, что все установлено на том конце. В этом разделе мы будем обсуждать процесс создания нового телефона и восстановление всех данных на новое устройство. Было бы лучше, если вы держите свой старый телефон поблизости, что делает process easier. Несмотря на то, что данные были сохранены на облако, мы хотели бы предложить вам не сбросить старое устройство только пока. Вы можете, однако, идти вперед и переключить SIM card/s и внешний memory card (если у вас есть). После этого выполните действия, приведенные ниже, и они будут принимать вас через весь процесс:
Давайте начнем с самого начала, то есть при включении устройства для первой команды
- Вам будет встречено с экрана приветствия и будет предложено выбрать язык. Сделайте это, и нажмите на Start/Continue button.
- Вы должны иметь сеть Wi-Fi доступна так что вы можете использовать Интернет, чтобы войти в свои учетные записи и восстановления данных.
- Если у вас нет сети Wi-Fi дома, попросите кого-нибудь в вашей семье, чтобы создать мобильную точку доступа.
- После подключения к сети, нажмите на Continue button.
- Вы теперь будете предложено выбрать между «Copy данными» и «Установить новый device». Так как мы хотим, чтобы восстановить все свои данные, выбрать Copy вашего варианта данных.
- После этого вы попадете в «Bring данных из ...» страницы.
- Если доступ к старое устройство, а затем выберите «A backup из Android phone» option, как это самый простой способ передачи всех данных.
- Теперь, вы должны следовать инструкциям на экране, чтобы начать restoration process данных. Первая инструкция будет открыть Google app на старом телефоне. Сделайте это, и нажмите на кнопку Далее.
- На старом телефоне просто сказать Ok Google, а затем «Set мой device». Можно также ввести в «настроить мой device», если voice command не активирован для Google Assistant.
- Ваше старое устройство теперь начнет поиск близлежащих устройств и model number вашего нового устройства будет в конечном итоге появится на экране. Нажмите на это.
- Теперь вы должны проверить образцы, отображаемые на обоих экранах, а затем будет установлено соединение между ними.
- Нажмите на кнопку Далее на «Confirm ваш screen lock» page.
- После этого нажмите на Copy button на «Copy на новое устройство?» страница. Это будет копировать детали вашего Google Account на новое устройство.
- На следующей странице вам будет предложено войти в свой аккаунт. Имя пользователя уже будет введен, и вам просто нужно ввести пароль. Поскольку данные были скопированы непосредственно из старого устройства, не будет никакой необходимости для проверки два фактора.
- Подтвердите screen lock, и вы будете доставлены в Choose, что для восстановления страницы.
- Если вы хотите, чтобы все данные, чтобы получить переданы, а затем просто нажмите на Restore button. В противном случае, вы можете оставить из нескольких приложений, сняв флажок рядом с ними.
- restoration process займет некоторое время. После завершения, вам придется пройти последние шаги, которые вовлекают настраивающие screen lock, активирующих услуги определения местоположения и другие производитель предоставляемых услуг.
- Simply, следуйте инструкциям на экране, и вы будете все готово.
- Поскольку данные были восстановлены из облака, все, включая параметры, фон, app layout и т.д
Ваш телефон будет готов к использованию, и данные будут продолжать восстанавливаться со временем. В зависимости от объема данных и скорости вашего Интернета, это может даже занять пару часов. Между тем, вы можете продолжать изучать различные функции вашего нового телефона
Также читать: восстановить Apps and Settings на новый Android phone от Google Backup
Backup and Restore Другое Additional Data
Хотя Google Drive backup заботится почти все, что несколько дополнительных данных могут быть пропущены. В этом разделе мы собираемся обсудить некоторые из них и научить вас, как убедиться, что он передается на ваше новое устройство
1. Закладки, пароли и search history
Сначала вы можете не осознавать его важность, но когда вы начинаете использовать свой браузер (скажем, Chrome) на вашем новом устройстве, вы действительно пропустите эти маленькие и удобные элементы, которые облегчают просмотр. Со временем мы столкнулись с несколькими полезными веб-сайтами, которые мы хотим посетить позже, и мы сохраняем их как закладки. В дополнение к этому, чтобы облегчить вещи, мы сохраняем наш login id and password в нашем браузере, чтобы нам не нужно помнить и вводить их, каждый раз. Даже ваш search history важен, так как он позволяет вам отследить ваши шаги на веб-сайт, информацию которой может стать актуальной в будущем
Поэтому было бы позором, если все эти данные не передаются на ваше новое устройство. К счастью, для пользователей Chrome этот процесс действительно прост. Все, что вам нужно сделать, это войти в Chrome с помощью Google Account, и все ваши данные будут синхронизированы и резервному. Позже, когда вы войти в тот же аккаунт на вашем новом устройстве, вы вернетесь все ваши закладки, пароли и даже search history. Ниже приведена ступенчатая руководство, чтобы убедиться, что синхронизация включена для Google Chrome:
1. Первое, что вам нужно сделать, это открыть Google Chrome app на вашем устройстве

2. Теперь нажмите на трехточечное меню на верхнем правом углу экрана и выберите Settings option
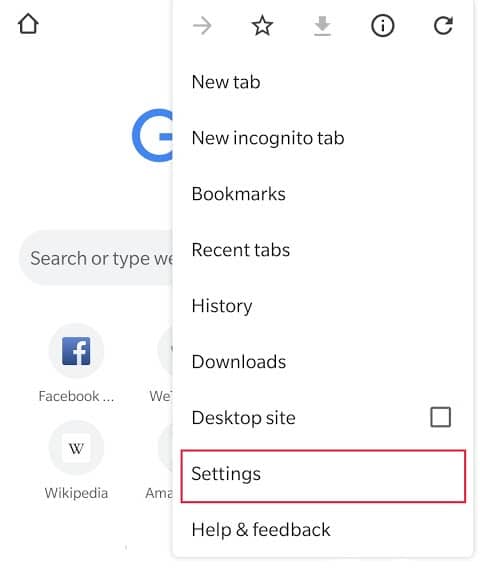
3. Здесь вы сможете увидеть ваш Google account, упомянутый под Account header. Если нет, то это означает, что вы еще не входили в Chrome. Simply Нажмите на Add account prompt and sign в ваш Google account
4. Теперь нажмите на Sync and Google services option
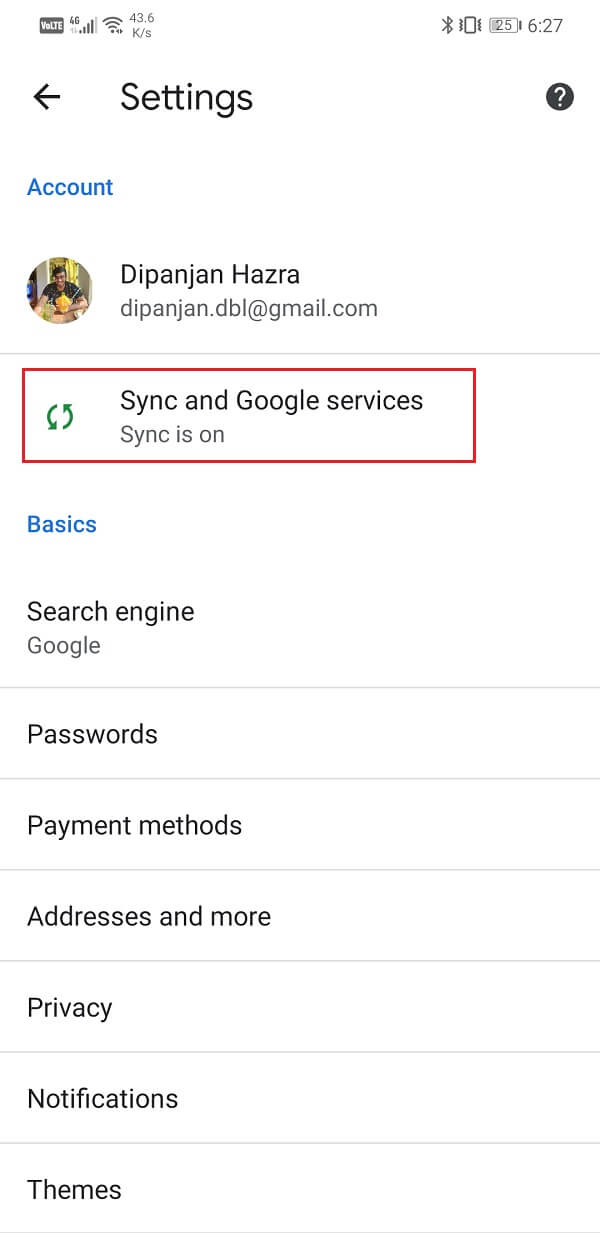
5. Здесь убедитесь, что toggle switch рядом с синхронизацией вашего Chrome data включен
6. Чтобы проверить, что находится синхронизированное и резервное копирование, нажмите на опцию Manage sync

7. В идеале, вы хотели бы синхронизировать все ваши данные, поэтому просто включите toggle switch рядом с опцией Sync everything, и вы все набор
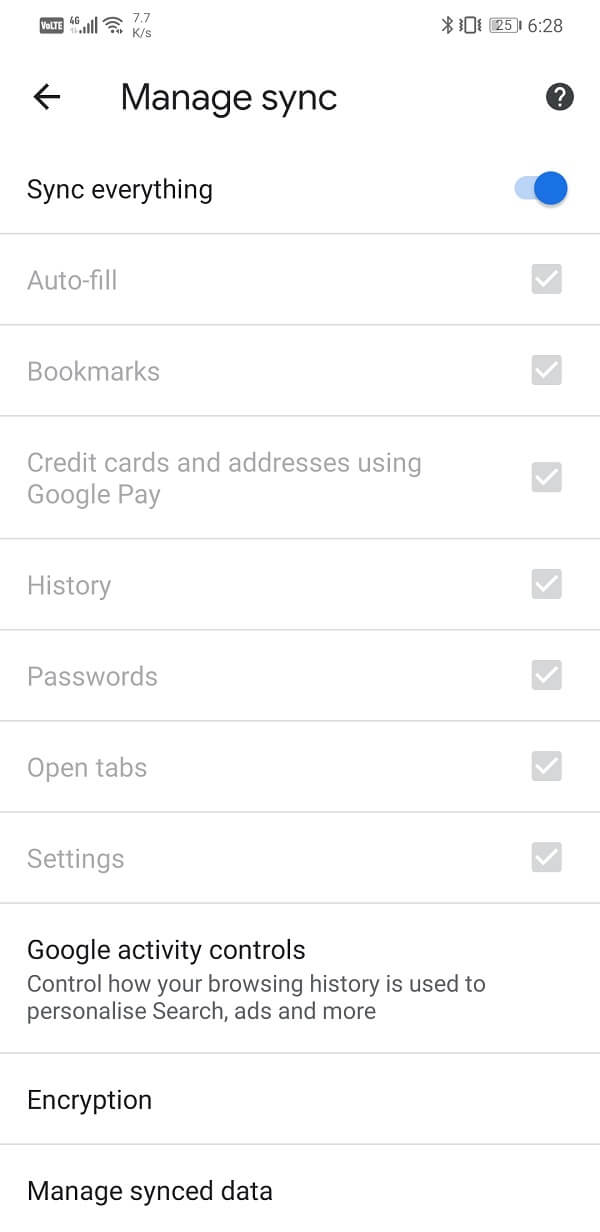
2. SMS, MMS, а WhatsApp Chats
Хотя большинство людей начали использовать онлайн-приложения для обмена сообщениями, такие как WhatsApp, Messenger, Hike и т. Д. До сих пор есть некоторые люди, которые предпочитают использовать услуги SMS, предоставленные перевозчиком. Теперь, хотя SMS подкреплен до Google Drive, он не включает в себя какие-либо медиа-контент. Чтобы указать его в простые слова, ваш MMS (multimedia messaging service) не подкреплен. Поэтому вы не сможете восстановить любые фотографии и видео, которые были разделены на conversation thread
Для резервного копирования этих мультимедийных сообщений вам необходимо использовать стороннее приложение, такое как SMS Backup+ and SMS Backup и Restore. Эти приложения доступны бесплатно на Play Store и могут использоваться для резервного копирования всего вашего SMS and MMS. Он загрузит все данные на свой сервер, а затем вы можете загрузить их в свое новое устройство, выбирая подпись на одну учетную запись
Теперь для приложений, таких как WhatsApp, у них есть собственные встроенные данные backup system. WhatsApp, например, имеет Google Drive integration, и все ваши чаты и мультимедийные файлы подкреплены на вашем диске. Вы даже можете сделать резервную копию видео, которые вы получили в чате. Чтобы восстановить свои чаты и сообщения, вам просто нужно войти в свой WhatsApp account, и вам будет предложено восстановить все чаты, связанные с вашей учетной записью
3. Музыка
Если большинство ваших песен локально сохраняются на вашем устройстве в MP3 format, то вам будет довольно легко перенести их на новый телефон. Единственное, что вам нужно, это компьютер, который будет действовать как промежуточный канал между двумя устройствами. Вам необходимо подключить свой мобильный телефон к компьютеру и находить directory or folder, содержащий все файлы MP3 music и скопируйте содержимое на ваш компьютер
Теперь, если вы используете тот же music player, что вы использовали на своем старом телефоне, то он создаст аналогичный каталог на вашем новом устройстве. Все, что вам нужно сделать, это подключить телефон к компьютеру и скопировать файлы в этот каталог. Лучшая часть заключается в том, что даже если вы не найдете правильный каталог, вы можете создать новую папку, и ваш music player сможет найти все ваши песни
Однако, если вы используете приложение, такое как Wynk, Spotify, Saavn и т. Д., Затем загруженные песни будут сохранены как часть данных приложений. Эти песни не будут найдены локально сохранены на вашем устройстве, и вы не можете скопировать их, как обсуждалось ранее. Поскольку эти приложения либо связаны с вашим номером Google account, либо ваш мобильный номер, ваши данные могут синхронизировать. Поэтому все, что вам нужно сделать, это войти в тот же аккаунт на вашем новом телефоне, и вы вернетесь своими песнями. Возможно, вам придется загрузить их снова, но эти песни будут видны в вашей библиотеке, - это формат серии
Рекомендуемые:
- Как Remotely Control a Android Phone
- Как заряжать Android Phone Battery Faster
- Как Easily Share Wi-Fi Passwords на Android
Мы надеемся, что вы найдете это information helpful, и вы смогли передать данные со своего старого Android phone на новый. Передача данных ваших данных является серьезной проблемой для всех пользователей смартфонов во время переключения на новое устройство. Было бы довольно неудобно, если некоторые ваши контакты, фотографии или данные приложений не передаются должным образом на ваше новое устройство
К счастью, Google and Android Убедитесь, что все ваши данные становятся синхронизированными на ваш Google Account и поддерживаются в облаке. Кроме того, большинство мобильных производителей и OEMs имеют свои данные backup tool. Samsung имеет Smart Switch, HTC имеет HTC Transfer Tool, LG имеет Mobile Switch (также известный как Sender) и т. Д. Вы также можете использовать эти приложения, если оба устройства имеют той же марки
.Related posts
Как настроить электронную почту Roadrunner для Android (шаги по настройке)
Исправить невозможность загрузки приложений на телефон Android
3 способа обновить Google Play Store [Принудительное обновление]
Как добавить музыку в свой профиль Facebook
Как заблокировать надоедливую рекламу на YouTube одним щелчком мыши
Как подключить карту Micro-SD к Galaxy S6
Как исправить ошибку Android.Process.Media Has Stopped
9 способов исправить неработающие прямые сообщения в Instagram (не работают DM)
Как отразить экран вашего Android или iPhone на Chromecast
Как изменить тип шрифта на вашем телефоне Android
3 способа скрыть приложения на Android без рута
Как разблокировать загрузчик через Fastboot на Android
Как фальшивый GPS Location на Android
Как скрыть файлы и приложения на Android
Как изменить размер клавиатуры на телефоне Android
Как удалить элементы из «Продолжить просмотр на Netflix»?
Как активировать фильтр синего света на Android
9 способов исправить невоспроизведение видео в Твиттере
Как исправить Outlook, не синхронизирующийся на Android
Как изменить шрифты на телефоне Android (без рутирования)



















