Как дольше хранить удаленные электронные письма в Outlook через Exchange Online
Если в вашей учетной записи Outlook есть тонна электронной почты , которую просто нужно удалить, вы можете удалить ее навсегда. Затем их следует переместить в папку « Items > Deletions », где они будут храниться в течение 14 дней. Однако, если 14 дней недостаточно, то как насчет увеличения до 30 дней? Да, это возможно.
Из названия ясно, что вам потребуется учетная запись Microsoft Exchange Online , поэтому, если вы домашний пользователь, то, скорее всего, эта статья не для вас, но в то же время вы можете продолжить чтение по порядку. узнать что-то новое.
Прежде чем двигаться дальше, мы должны указать, что вы должны использовать Exchange Online PowerShell , поскольку в настоящее время невозможно внести необходимые изменения из Outlook или Outlook в Интернете. Это странно, но это то, что есть, поэтому, пока Microsoft не внесет какие-то изменения, мы должны работать с тем, что доступно.
Храните постоянно удаленные электронные письма дольше в Outlook
По какой-то причине вы можете захотеть сохранить удаленные электронные письма немного дольше, и это руководство поможет в выполнении этой задачи. Мы рассмотрим следующее:
- Выберите правильные разрешения
- Подключите Windows PowerShell к Exchange Online
- Отключить удаленный сеанс PowerShell
1] Выберите правильные разрешения(1] Select the correct permissions)

Прежде(First) всего, это назначение разрешений, которые имеют смысл для этой конкретной проблемы. Для этого необходимо посетить docs.microsoft.com и проверить раздел « Разрешения на подготовку получателя(Recipient provisioning permissions) » и назначить одно из перечисленных ниже на вашем сервере Exchange Online .
2] Подключите Windows PowerShell к Exchange Online(2] Connect Windows PowerShell to Exchange Online)
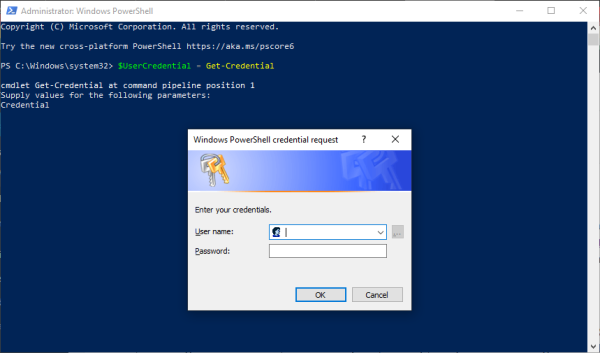
Чтобы все заработало, мы должны сначала подключить ваш сервер Exchange Online к (Exchange Online)Windows PowerShell . Мы можем сделать это, запустив PowerShell с вашего локального компьютера, затем скопируйте и вставьте следующую команду:
$UserCredential = Get-Credential
Когда появится диалоговое окно, введите свою учебную или рабочую учетную запись, затем свой пароль и нажмите «ОК». Следующим шагом является копирование и вставка другой команды, и она выглядит следующим образом:
$Session = New-PSSession -ConfigurationName Microsoft.Exchange -ConnectionUri https://outlook.office365.com/powershell-liveid/ -Credential $UserCredential -Authentication Basic -AllowRedirection

Кроме того, запустите эту команду после выполнения предыдущей:
Import-PSSession $Session -DisableNameChecking
3] Отключите удаленный сеанс PowerShell.(3] Disconnect the remote PowerShell session)
После того, как все это будет сделано, мы предлагаем не закрывать Windows PowerShell сразу, а вместо этого отключить его. Видите ли, если вы закроете окно, вы можете использовать все доступные вам удаленные сеансы PowerShell , и вам нужно будет дождаться истечения срока действия сеансов.
Чтобы отключить сеанс, скопируйте и вставьте следующую команду, затем запустите ее, нажав клавишу Enter(Enter) :
Remove-PSSession $Session
4] Изменить срок хранения безвозвратно удаленных элементов.(4] Change how long permanently deleted items are kept)
Теперь пришло время сделать то, ради чего вы сюда пришли, поэтому, пожалуйста, снова запустите Windows PowerShell , введите в поле следующую команду и нажмите Enter :
Set-Mailbox -Identity "Emily Maier" -RetainDeletedItemsFor 30
Имейте(Bear) в виду, что эта команда предназначена для определенного почтового ящика. Пожалуйста(Please) , удалите Emily Maier и замените его именем предпочтительного почтового ящика. Кроме того, эта команда установит дату удаления на 30 дней.
Что касается внесения изменений во все почтовые ящики, скопируйте и вставьте следующее:
Get-Mailbox -ResultSize unlimited -Filter {(RecipientTypeDetails -eq 'UserMailbox')} | Set-Mailbox -RetainDeletedItemsFor 30
Хорошо, вот и все, мы закончили. Если вам нужна дополнительная информация, посетите Microsoft.com .
Related posts
Подключение к Microsoft Exchange недоступно, Outlook должен быть онлайн
Microsoft Exchange administrator требует, чтобы вы бросили и перезапустите Outlook
Как изменить язык для вашей учетной записи Microsoft, Outlook, Office Online и т. д.
Ошибка загрузки сообщения Outlook error на Android mobile
Как оптимизировать Outlook mobile приложения для вашего телефона
Stop Outlook от автоматической добавления событий Calendar из электронных писем
Как включить Dark Mode в OneNote or Outlook
Не удается открыть Hyperlinks в Outlook email на Windows 10
Текущий mail client не может соответствовать messaging request - Outlook error
Outlook Error 80041004 Синхронизация вашего folder hierarchy
Autocomplete не работает правильно в Outlook
Как создать и настроить ID custom domain email в Outlook
Как добавить таблицу в Gmail and Outlook email messages
Где Outlook.exe location на Windows 10?
Как пересылать электронную почту или отключить несанкционированную пересылку в Outlook.com
Remove Outlook .pst Файл данных из OneDrive в Windows 10
Fix Outlook Send/Receive error 0x8004102A
Не может прикрепить файлы к электронной почте в приложении Outlook.com or Desktop [исправлено]
Outlook не мог начать в прошлый раз; Вы хотите начать в безопасном режиме?
Как запланировать электронное письмо в Outlook.com, используя Send Later button
