Как изменить цвета темы документа в программах Microsoft Office
Цвета делают вещи красивыми. Знаете ли вы, что вы также можете добавить цвета в свои скучные белые и синие документы? Добавляя цвета, тему и шрифты, вы можете настроить свой документ и сделать его более современным и персонализированным. Windows поставляется с некоторыми предопределенными темами для Microsoft Word , Excel и PowerPoint , но вы всегда можете создать свои собственные настраиваемые темы и сохранить их на своем ПК.
Изменение(Change) цветов темы документа в Word или Excel
Вы можете выбрать или создать единую тему для всех своих документов, таких как документ Word , лист Excel и презентация PowerPoint . В этом посте мы узнаем, как
- Измените внешний вид вашего документа
- Настройка темы документа
- Настройка шрифтов документа
- Сохранить тему документа
1] Измените внешний вид вашего документа
Применить тему(Apply a theme)
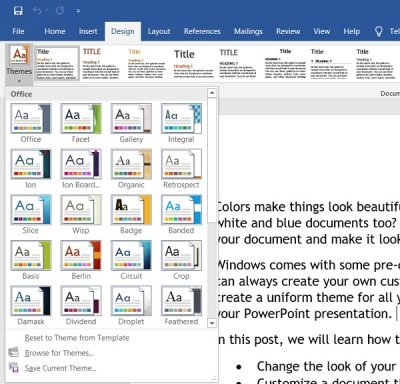
В MS Word(MS Word) установлена тема по умолчанию, но вы можете изменить ее в любое время. Существует набор предопределенных тем, где вы можете выбрать предпочитаемую тему и применить изменения.
- Если вы хотите изменить тему в Excel , перейдите на вкладку « Разметка (Layout)страницы(Page) » > « Темы » « (Themes)Темы(Themes) » . Если вы хотите изменить тему в MS Word , нажмите на вкладку Дизайн(Design) вкладки Темы(Themes) .

- Выберите предпочитаемую тему и подайте заявку. Каждая тема имеет свой уникальный набор цветов, шрифтов и эффектов. Просто наведите указатель мыши на темы, и вы увидите предварительный просмотр вашего документа. Выберите тот, который вам нравится больше всего.
- Если в какой-то момент вам не нравится выбранная тема, ее цвета или шрифты, вы можете вернуться к теме по умолчанию, просто нажав « Восстановить тему из шаблона».
(Reset to theme from template”.)
Шаблоны отображаются на ленте меню.
Если вам не нравится какая-либо из предопределенных тем, вы можете настроить заданные темы и сохранить их как собственную тему на своем ПК.
2] Настройте тему
Выберите(Select) любую предопределенную тему и измените цвета, шрифты и эффекты на главной панели инструментов(Toolbar) .
Выберите цвета, шрифты и эффекты по вашему выбору и сохраните тему как собственную тему. Вы можете назвать его как угодно, как вам удобно.



Кроме того, вы также можете изменить цвет(Page Color) страницы , границу страницы(Page Border) и водяной знак(Watermark) на самой ленте(Ribbon) .
Создайте(Create) столько тем с разными вариантами цвета, сколько хотите, и затем вы можете попробовать их на своих документах.
Все ваши пользовательские темы документов сохраняются в папке « Темы документов(Document Themes) » и автоматически добавляются в список пользовательских тем. Вы можете использовать эти темы, когда захотите.
Related posts
Как использовать Measurement Converter в Microsoft Office
Draw Tool Tab в Ribbon из Microsoft Office отсутствует? Добавьте его таким образом!
Как включить и использовать панорамирование Hand в Microsoft Office apps
Microsoft Word перестал работать [решено]
Как конвертировать Word до JPEG (3 Ways)
Как создать висячий отступ в Word и Google Docs
Как писать в два, три и более столбца в документах Word?
Как начать Microsoft Word в Safe Mode
3 Ways Удаление Paragraph Symbol (¶) в Word
Как получить Microsoft Word бесплатно
Вставка и редактирование текстовых полей, ссылок и комментариев в Microsoft Word для Android
Как найти и заменить текст в Microsoft Word для Android
Создание контрольных списков с флажками и способы их редактирования в Microsoft Word
Как настроить 1 дюйм Margins в Microsoft Word
5 Ways для вставки Square Root Symbol в Word
Как удалить раздел Break в Microsoft Word
Как отключить Microsoft Word Spell Checker
Как добавлять и редактировать изображения и фигуры в Microsoft Word для Android
Что такое Microsoft Word? - Определение от Techcult
Как нарисовать в Microsoft Word в 2021 году
