Что такое ошибка 501 Not Implemented (и как ее исправить)
Ошибка «501 Not Implemented» возникает, когда на посещаемом вами веб-сайте отсутствуют функции для получения или отображения информации, запрошенной вашим веб-браузером. Ошибка 501 — это один из нескольких кодов состояния HTTP , которые может отображать ваш браузер.
Ваш браузер будет отображать ответы сервера об ошибках (или коды состояния HTTP ) с номерами в диапазоне от 500 до 599. Эти коды ошибок имеют разные средства и разные решения. Эта статья покажет вам, как исправить ошибку «501 Not Implemented» на нескольких устройствах и операционных системах.
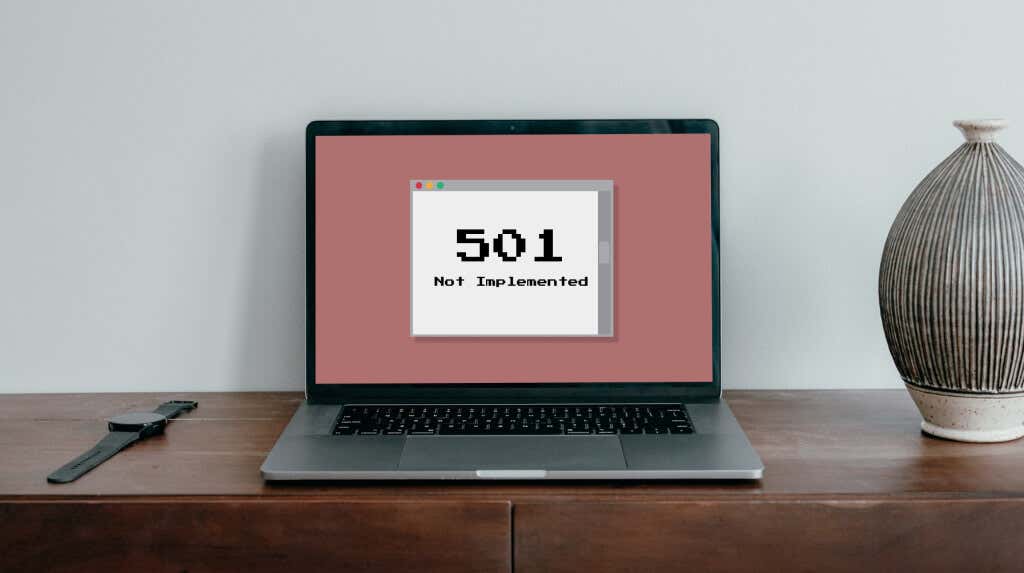
501 Не реализовано: что это значит(Mean) ?
Когда вы посещаете веб-сайт, ваш браузер отправляет запрос на сервер сайта. Если все идет правильно, веб-сайт предоставляет запрошенные данные. Этот ответ может быть текстом, изображениями, файлами и так далее. Если возникла проблема с веб-сервером, и он не может обработать ваш запрос, ваш браузер отобразит ошибку «501 Not Implemented».
Эта ошибка означает, что серверу не хватает функциональности для выполнения или «реализации» запроса вашего браузера. Точнее говоря, сервер не может распознать метод HTTP-запроса,(HTTP request method) используемый браузером.
В большинстве случаев ошибка 501 возникает из-за проблем с сервером веб-сайта. Однако в редких случаях проблемы с веб-браузером и настройками сети также могут вызвать ошибку. Какой бы ни была причина, перечисленные ниже приемы устранения неполадок могут решить проблему.
1. Перезагрузите или обновите страницу

Ошибка «501 Not Implemented» иногда носит временный характер, возможно, из-за перегрузки сервера или скачка трафика. Если администратор сайта быстро решит проблему, перезагрузка веб-страницы может устранить ошибку. Нажмите F5 или Ctrl + R ( Command + R на Mac ) на клавиатуре, чтобы обновить затронутую веб-страницу. Делайте это столько раз, сколько сможете. Перейдите к следующему решению по устранению неполадок, если ошибка сохраняется после многократного обновления страницы.
2. Проверьте статус сервера веб-сайта(Server Status)
Инструменты мониторинга сайта (такие как DownDetector или IsItDownRightNow ) предоставляют отчеты в режиме реального времени об отключении серверов для веб-сайтов и онлайн-сервисов. Выполните проверку состояния сервера на веб-сайте, отображающем «ошибку 501», с помощью инструментов, упомянутых выше.
Если инструменты сообщают о простое или сбое сервера, вам нужно будет подождать, пока веб-сайт вернется в сеть. Свяжитесь с администратором веб-сайта, если ошибка не исчезнет через несколько часов или дней.

3. Попробуйте другой браузер
Посещение веб-сайта в другом браузере может помочь определить, связана ли проблема с вашим браузером, устройством или серверами веб-сайта.
Если другие веб-браузеры правильно загружают веб-сайт, это исключает возможность ошибки на стороне сервера. В этом случае очистка кеша браузера может решить проблему.
4. Очистите кеш браузера
Кэшированные веб-данные(Cached web data) должны помочь вашему браузеру быстрее загружать веб-страницы. Однако ваш браузер может столкнуться с проблемами при загрузке веб-страниц, если данные его кеша повреждены или устарели.
Если код ответа об ошибке 501 относится к конкретному браузеру, очистите кеш браузера и перезагрузите веб-страницу. Выполните следующие действия, чтобы очистить кэшированные веб-данные(clear cached web data) в Chrome , Firefox , Safari и Microsoft Edge .
Очистить кеш браузера в Google Chrome(Clear Browser Cache in Google Chrome)
- Откройте Chrome, вставьте chrome://settings/clearBrowserData в адресную строку и нажмите Enter / Return .
- Перейдите на вкладку «Дополнительно», установите « Временной(Time) диапазон» на « Все время(All time) », установите флажок « Кэшированные изображения и файлы(Cached images and files) » и выберите « Очистить данные(Clear data) » .

Очистить кеш браузера в Microsoft Edge(Clear Browser Cache in Microsoft Edge)
Откройте новую вкладку браузера, вставьте edge://settings/clearBrowserData в адресную строку и нажмите Enter или Return на клавиатуре. Проверьте Кэшированные изображения и файлы(Cached images and files) и выберите Очистить сейчас(Clear now) .
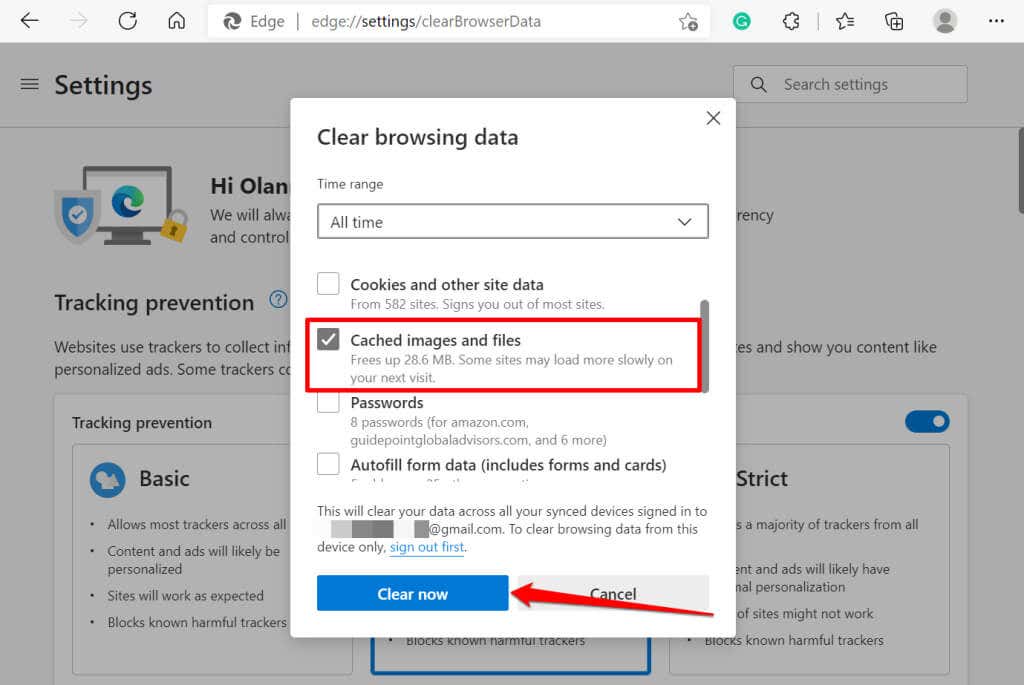
Очистить кеш браузера в Mozilla Firefox(Clear Browser Cache in Mozilla Firefox)
Откройте новую вкладку браузера, вставьте about:preferences#privacy в адресную строку и нажмите Enter / Return на клавиатуре. Выберите « Очистить данные(Clear Data) » в разделе « Файлы cookie(Cookies) и данные сайта», отметьте « Кэшированный веб-контент(Cached Web Content) » и выберите « Очистить(Clear) » .

Очистить кеш браузера в Safari(Clear Browser Cache in Safari)
Откройте Safari, выберите Safari в строке меню и выберите « Настройки(Preferences) » . Перейдите на вкладку « Конфиденциальность(Privacy) », выберите « Управление данными веб(Manage Website Data) -сайта », выберите « Удалить все(Remove All) » и выберите « Удалить(Remove) » при подтверждении.

5. Отключить прокси-сервер
Настройки прокси-сервера(computer’s proxy settings) вашего компьютера влияют на то, как ваш веб-браузер (ы) загружает определенные веб-сайты. Если вы просматриваете веб-страницы через прокси-сервер(surfing the web via a proxy server) , отключите его (временно) и проверьте, останавливает ли это код ошибки 501.
По умолчанию многие веб-браузеры используют настройки прокси вашего компьютера. Таким образом, если вы не настроили ручную / пользовательскую конфигурацию прокси в своем браузере, отключение прокси на системном уровне должно помочь.
В Windows перейдите в « Настройки(Settings) » > « Сеть и Интернет(Network & internet) »> « Прокси(Proxy) » и настройте любую ручную или автоматическую настройку прокси на странице.

Чтобы отключить настройки прокси-сервера в macOS, перейдите в « Системные настройки(System Preferences) » > « Сеть»(Network) > « Дополнительно(Advanced) » > «Прокси(Proxies) » и снимите флажки со всех протоколов прокси или HTTP . Нажмите OK , чтобы сохранить изменения и перезагрузить веб-сайт в браузере.

На Chromebook перейдите в « Настройки(Settings) » > « Сеть»(Network) > « Wi-Fi или Ethernet » и выберите активную сеть. После этого(Afterward) разверните раскрывающееся меню « Прокси » и установите «Тип (Proxy)подключения(Connection) » на « Прямое подключение к Интернету(Direct internet connection) » .

6. Выполните сканирование на вирусы
Заражение вредоносным ПО(Malware) на вашем компьютере может повлиять на обмен информацией между вашим компьютером и серверами веб-сайта. Перед выполнением сканирования на наличие вредоносных программ попробуйте посетить веб-страницу на другом компьютере. Если другие устройства загружают веб-страницу, ошибка 501 на вашем компьютере может быть связана с заражением вредоносным ПО.

Если вы используете ПК с Windows, откройте Защитник Windows (или Безопасность Windows)(Windows Defender (or Windows Security)) и запустите полную проверку всех файлов и запущенных программ. Оставьте браузер открытым, пока вы запускаете сканирование на наличие вредоносных программ. Вы также можете использовать сторонние приложения для диагностики угроз безопасности и устранения вредоносных программ в Windows(fix malware infections in Windows) .
Для пользователей, не использующих Windows, ознакомьтесь с некоторыми антивирусными программами для Mac(antivirus options for Mac) , бесплатными антивирусными программами для Linux(antivirus programs for Linux) и решениями для защиты от вредоносных программ для Chromebook(antimalware solutions for Chromebook) .
Советы(Tips) по устранению неполадок для администраторов веб -сайтов(Website)
Серверное программное обеспечение или подписка с истекшим сроком действия могут привести посетителей вашего сайта к странице с ошибкой HTTP 501 , равно как и неправильная конфигурация NGINX(NGINX configuration) в настройках вашего сервера. Если вы являетесь владельцем веб-сайта, на котором отображается ошибка 501, или управляете им, убедитесь, что ваши счета за хостинг оплачены. Кроме того, убедитесь, что ваше веб-приложение обновлено.
Если вы не исправите эту ошибку вовремя, это может негативно сказаться на SEO - рейтинге вашего сайта. Обратитесь за помощью к своему хостинг-провайдеру, если у вас нет технических знаний по устранению неполадок, связанных с сервером, на серверной части.
Related posts
Как исправить ошибку «Рабочие диски заполнены» в Photoshop
Что такое ошибка 503 «Сервис недоступен» (и как ее исправить)
ИСПРАВЛЕНИЕ: не удается подключиться к сетевой ошибке Steam
ИСПРАВЛЕНИЕ: несистемный диск или ошибка диска в Windows
Как исправить ошибку «Защита ресурсов Windows не может выполнить запрошенную операцию»
Как исправить ошибку ожидания конечной точки Discord
Два простых исправления для кода ошибки Центра обновления Windows 0x80072efe
Исправить ошибку «Файл слишком велик для целевой файловой системы»
Исправить системную ошибку 5, доступ запрещен в Windows
Как исправить ошибку «d3dx9_43.dll отсутствует» в Windows
Как исправить ошибку ERR_NAME_NOT_RESOLVED в Google Chrome
Как исправить ошибку «Обнаружено изменение сети» в Google Chrome
Как исправить ошибку «Не удалось создать виртуальную машину Java»
Как исправить ошибку Discord «Нет маршрута»
Как исправить ошибку Steam «Файл содержимого заблокирован»
7 лучших способов исправить код ошибки Netflix UI-113
Как исправить ошибку «Google продолжает останавливаться» на Android
Как исправить ошибку «Ваше соединение не защищено» в Google Chrome
Как исправить ошибку «DNS-сервер недоступен»
Как исправить ошибку «Ваш компьютер столкнулся с проблемой, и его необходимо перезагрузить»
