Веб-плеер Spotify: как получить к нему доступ и использовать его
Spotify позволяет транслировать музыку(stream music) как на рабочий стол, так и на мобильные устройства. Вы можете использовать официальное приложение Spotify на этих устройствах, чтобы наслаждаться любимой музыкой. Менее известная вещь о Spotify(A less-known thing about Spotify) заключается в том, что этот потоковый сервис также предлагает веб-плеер.
Spotify Web Player — это медиаплеер компании, к которому вы можете получить доступ из веб-браузера вашего рабочего стола. С этим проигрывателем вам больше не нужно устанавливать приложение Spotify на свои устройства для доступа к музыке. Все, что вам нужно, это веб-браузер, учетная запись Spotify , и вы готовы слушать свои любимые треки.

Этот веб-плеер работает практически так же, как настольное приложение. Вы можете использовать этот проигрыватель из любого современного веб-браузера на вашем компьютере, включая Google Chrome , Mozilla Firefox и Opera . На момент написания этой статьи Safari не поддерживается.
Как получить доступ к веб-плееру Spotify(How to Access Spotify Web Player)
Держите под рукой данные для входа в учетную запись Spotify , так как они понадобятся вам для входа в веб-плеер. Вы можете использовать как бесплатные, так и премиум- аккаунты Spotify с веб-плеером.
- Запустите предпочитаемый веб-браузер на своем компьютере и войдите в Spotify Web Player .
- Выберите « Войти(Log In) » в правом верхнем углу сайта Spotify .

- На следующем экране введите свои данные для входа и выберите « Войти(Log In) » .

- Если у вас еще нет учетной записи Spotify , выберите «Зарегистрироваться в Spotify»(Sign Up for Spotify) , чтобы создать новую учетную запись для себя.
- После входа в свою учетную запись вы увидите основной интерфейс Spotify Web Player.
Теперь вы можете начать воспроизводить свои любимые песни с помощью Spotify Web Player в веб-браузере.
Возможности веб-плеера Spotify(Spotify Web Player Features)
Как и настольное приложение, Spotify Web Player предлагает несколько функций. К ним относятся возможность поиска музыки, воспроизведения музыки(play music) , доступа к вашим библиотекам и даже просмотра и создания новых списков воспроизведения музыки.
Давайте рассмотрим каждую из опций, которые вы видите в интерфейсе Spotify Web Player.
Дом(Home)
На левой боковой панели первым элементом, который вы увидите, является Главная(Home) . При выборе этого параметра вы попадаете на главный экран Spotify Web Player, где вы можете найти и воспроизвести свою музыку. На этом экране отображаются музыкальные рекомендации, списки воспроизведения, созданные для вас, недавно прослушанные песни и многое другое.

Здесь вы начинаете изучать этот веб-плеер.
Поиск(Search)
Чтобы найти любимую музыку, выберите « Поиск(Search ) » на левой боковой панели. Откроется стандартная страница поиска Spotify, где вы можете ввести свои поисковые запросы. На этом экране выберите поле вверху и введите название песни.

Затем вы увидите результаты поиска по вашему запросу. На том же экране вы также найдете различные варианты жанров, чтобы найти в них песни.
Ваша библиотека(Your Library)
Раздел « Ваша библиотека(Your Library) » на левой боковой панели — это место, где вы видите свой персонализированный контент. Выберите этот параметр, и вы увидите плейлисты, подкасты, исполнителей и альбомы, на которые вы подписаны в этом потоковом сервисе.
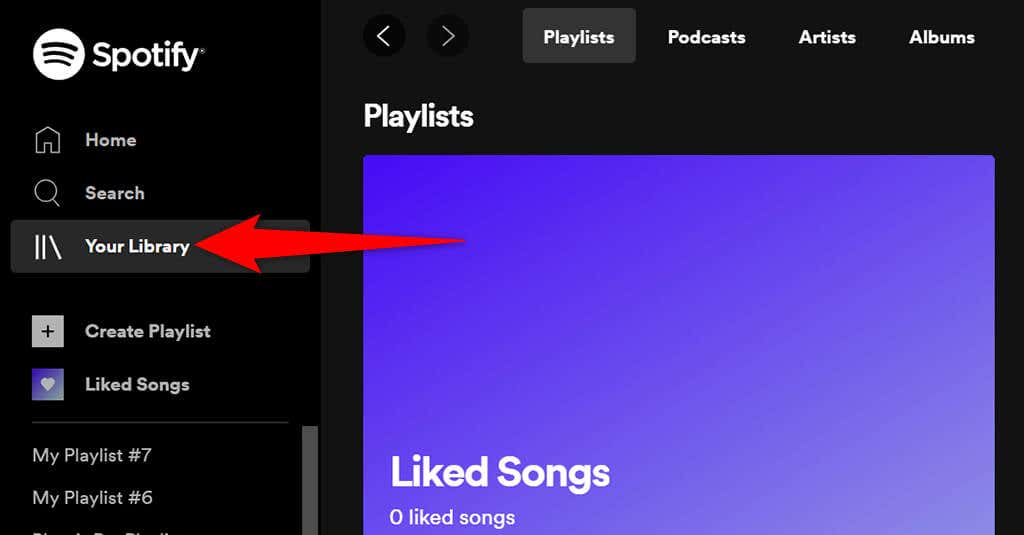
Если эти разделы пусты, это значит, что вы еще не подписались ни на один элемент. Чтобы подписаться на кого-то, выберите одну из вкладок, а затем нажмите кнопку « Найти ».(Find )
Создать плейлист(Create Playlist)
Если вы хотите создать новый список воспроизведения(create a new playlist) для своих песен, выберите « Создать список воспроизведения(Create Playlist) » на боковой панели слева. Затем вы можете ввести имя для своего плейлиста и добавить в него песни.

Этот список воспроизведения синхронизируется с вашей учетной записью Spotify , поэтому вы должны видеть его на всех своих устройствах, где вы используете одну и ту же учетную запись.
Понравившиеся песни(Liked Songs)
Любимые песни(Liked Songs) — это место, где находятся все ваши «понравившиеся» песни. Когда вы нажимаете значок сердца для песни в Spotify , сервис добавляет эту песню в этот список.

Если вы новичок в Spotify и вам еще не понравилась песня, нажмите кнопку « Найти песни»(Find Songs) , чтобы найти и добавить песни(add songs) в этот список.
Обновление(Upgrade)
В верхней части Spotify Web Player вы увидите кнопку « Обновить(Upgrade ) » . Нажмите эту кнопку, если хотите обновить свою учетную запись Spotify(upgrade your Spotify account) .

Кнопка откроет новую вкладку в вашем браузере и перенесет вас на стандартный сайт Spotify , где вы сможете выбрать новый план для своей учетной записи.
Твое имя(Your Name)
Рядом с кнопкой « Обновить(Upgrade) » вы увидите имя своей учетной записи(your account name) . Выберите этот параметр, чтобы открыть различные параметры для вашей учетной записи.
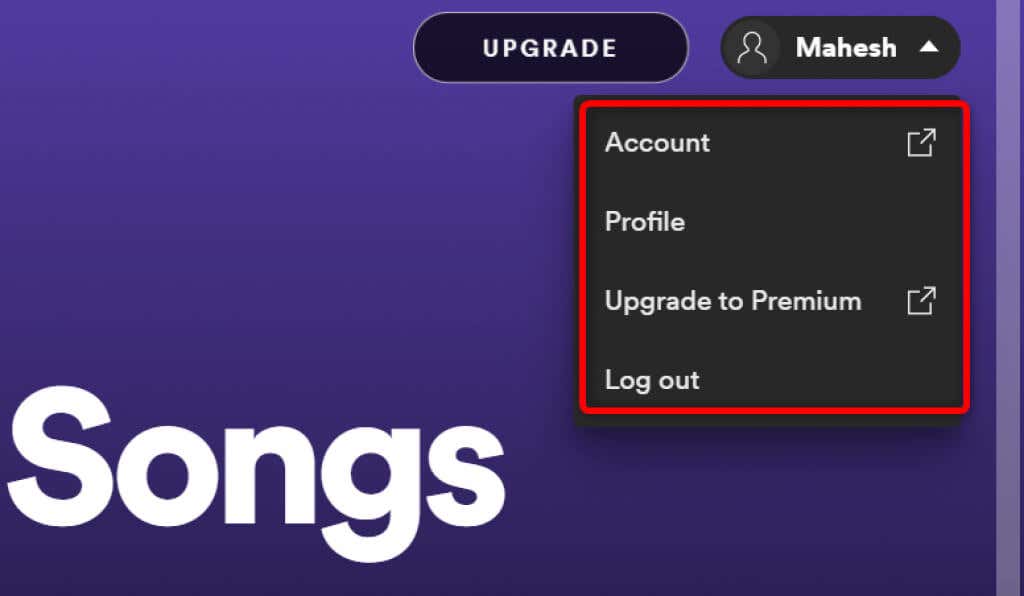
Это меню предлагает следующие опции:
- Учетная запись:(Account:) выберите этот параметр, чтобы просмотреть и изменить настройки учетной записи Spotify .
- Профиль:(Profile:) выберите этот вариант, чтобы просмотреть и изменить свой профиль Spotify .
- Обновить до Premium:(Upgrade to Premium:) с помощью этой опции вы можете обновить свою учетную запись Spotify .
- Выйти:(Log out:) этот параметр позволяет выйти из Spotify Web Player в браузере.
Музыкальный проигрыватель(Music Player)
Когда вы воспроизводите музыкальную дорожку, вы увидите мини-плеер в нижней части Spotify Web Player . Это проигрыватель, который вы можете использовать для управления воспроизведением музыки Spotify .

В этом мини-плеере у вас есть значок сердца(heart icon) , который вы можете выбрать, чтобы добавить воспроизводимую в данный момент песню в список понравившихся песен . (Liked Songs)Вы можете перемешать музыку, выбрав значок перемешивания(shuffle icon) . Затем у вас есть стандартные кнопки « предыдущая(previous) », «воспроизведение(play) / пауза(pause) » и « следующая ». (next )Также есть кнопка « Включить повтор(Enable repeat) » , чтобы воспроизводить текущую музыкальную дорожку в цикле.
В правой части мини-плеера вы можете выбрать параметр « Текст песни(Lyrics ) », чтобы просмотреть текст текущей песни. Выберите значок « Очередь », чтобы просмотреть (Queue )песни, поставленные в очередь(your queued songs) . Если вы используете Spotify на другом устройстве, вы можете управлять воспроизведением на всех своих устройствах с помощью параметра « Подключиться к устройству(Connect to a device) » в мини-плеере.
В крайнем правом углу мини-плеера у вас есть возможность отрегулировать уровень громкости. Перетащите ползунок громкости влево, чтобы уменьшить громкость, или перетащите ползунок вправо, чтобы увеличить громкость.
Ограничения веб-плеера Spotify(Limitations of Spotify Web Player)
Spotify Web Player — отличный способ получить доступ к вашей любимой музыке без установки приложения, но проигрыватель имеет определенные ограничения.
Во-первых, этот веб-плеер воспроизводит музыку с битрейтом ниже, чем в настольном приложении. Вы можете не заметить этого, если только изредка транслируете музыку, но если вы заядлый слушатель музыки, вы сразу же заметите изменение.
Во-вторых, в отличие от настольного приложения, вы не можете сохранять песни для использования в автономном режиме. Этот веб-плеер работает только до тех пор, пока у вас есть активное подключение к Интернету.
Потоковая передача Spotify без приложения(Stream Spotify Without an App)
Если вы используете общий компьютер или не хотите устанавливать еще одно приложение на свой компьютер, Spotify Web Player — отличный способ послушать ваши любимые песни. Этот плеер работает в любом основном веб-браузере и не требует установки чего-либо на ваш компьютер.
Related posts
Почему все еще стоит использовать Bing для поиска в Интернете
10 лучших расширений и инструментов Chrome для веб-дизайнеров
Как создать базовое веб-присутствие, если у вас нет навыков программирования
5 Best Sites, чтобы найти Online Tutor для Adults and Kids
Как слушать Radio Stations Online для Free
10 лучших сайтов для создания Sankey Chart
8 Best YouTube Channels для Photography and Videography Lessons
10 образовательных ресурсов для Free PDF Teaching Materials and Aids
5 Best Sites и Apps для изучения Guitar
54 лучшие альтернативы Amazon для Online Shopping
5 лучших сайтов для проверки вашего Monitor Refresh Rate
Топ 7 Sites смотреть Bollywood Movies Online Legally
10 лучших сайтов проверки фактов на Fight Misinformation
30 лучших самосовершенствования подчитываний на Reddit
Funimation vs Crunchyroll: что Best для Anime Streaming?
8 лучших сайтов для чтения Manga Online для Free
6 Best Websites, чтобы проверить New Movie Releases
10 Best бесплатные сайты Image Hosting в 2022 году
7 Best Sites для чтения Comic Books для Free
8 Best Free Online Virus Scan And Removal Sites
