Подробное руководство по форматированию текста в Discord
Discord — одно из лучших приложений VoIP(VoIP) ( передача голоса(Voice) по интернет-протоколу(Internet Protocol) ), которое навсегда изменило игровое сообщество. Это потрясающая платформа, которая позволяет вам общаться с друзьями и единомышленниками. Вы можете общаться, звонить, обмениваться изображениями, файлами, общаться в группах, проводить обсуждения и презентации и многое другое. Он полон функций, имеет очень крутой интерфейс и, по сути, полностью бесплатен для использования.
Теперь первые несколько дней в Discord кажутся немного ошеломляющими. Столько всего происходит, что трудно понять. Одной из вещей, которая, должно быть, привлекла ваше внимание, является показной чат. Увидев людей со всевозможными крутыми приемами, такими как набор текста жирным шрифтом, курсивом, зачеркиванием, подчеркиванием и даже цветом, вам становится интересно, как сделать то же самое. Ну(Well) , в таком случае, сегодня твой счастливый день. Вы попали на подробное и исчерпывающее руководство по форматированию текста Discord . Начиная с основ и заканчивая крутыми и прикольными вещами, мы рассмотрим все. Итак, без дальнейших церемоний, давайте приступим.

Подробное руководство по форматированию текста в Discord(A Comprehensive Guide to Discord Text Formatting)
Что делает форматирование текста Discord возможным?(What makes Discord Text Formatting Possible?)
Прежде чем мы начнем с крутых трюков, давайте уделим немного времени тому, чтобы понять и оценить технологию, которая позволяет вести увлекательный чат. Discord использует умный и эффективный движок под названием «Markdown» для форматирования текста.
Хотя Markdown изначально был создан для основных текстовых редакторов, онлайн-форумов и платформ, вскоре он нашел применение в ряде приложений, включая Discord . Он может выделять слова и предложения полужирным шрифтом, курсивом, подчеркиванием и т. д., интерпретируя специальные символы, такие как звездочка, тильда, обратная косая черта и т. д., расположенные до и после слова, фразы или предложения.
Еще одна интересная особенность форматирования текста Discord заключается в том, что вы можете добавить цвет к своему тексту. (Discord)Заслуга в этом принадлежит аккуратной маленькой библиотеке под названием Highlight.js . Теперь вам нужно понять одну вещь: Highlight.js не позволяет вам напрямую выбирать желаемый цвет для вашего текста. Вместо этого нам нужно использовать несколько хаков, таких как методы окраски синтаксиса. Вы можете создать блок кода в Discord и использовать предустановленный профиль подсветки синтаксиса, чтобы текст выглядел красочно. Мы обсудим это подробно позже в этой статье.
Начало работы с форматированием текста Discord(Getting Started with Discord Text Formatting)
Мы начнем наше руководство с основ, т. е. выделения полужирным шрифтом, курсивом, подчеркиванием и т. д. Как упоминалось ранее, форматирование текста, подобное этому, обрабатывается Markdown .
Сделайте свой текст жирным в Discord(Make your text Bold in Discord)
Во время чата в Discord вы часто чувствуете необходимость сделать ударение на определенном слове или утверждении. Самый простой способ обозначить важность — выделить текст жирным шрифтом. Сделать(Doing) это в Discord очень просто . Все, что вам нужно сделать, это поставить двойную звездочку (**) до и после текста.
Например **This text is in bold**
Когда вы нажмете « Ввод(enter) » или «Отправить» после ввода, все предложение в звездочке будет выделено жирным шрифтом.

Сделайте свой текст курсивом в Discord(Make your text Italicized in Discord)
Вы также можете выделить текст курсивом (слегка наклонив) в чате Discord . Для этого просто заключите текст между парой одиночных звездочек (*). В отличие от жирного шрифта, для курсива требуется только одна звездочка вместо двух.
Например, напечатав следующее: *This text is in italics* , этот текст будет выделен курсивом в чате.

Сделайте свой текст жирным и курсивом одновременно(Make your Text both Bold and Italicized at the same time)
Теперь, если вы хотите объединить оба эффекта, вам нужно использовать три звездочки. Начните(Start) и закончите предложение тремя звездочками (***), и вы отсортированы.
Подчеркните свой текст в Discord(Underline your Text in Discord)
Еще один отличный способ привлечь внимание к определенной детали — подчеркнуть текст. Например, дату или время события, о котором вы не хотите, чтобы ваши друзья забыли. Что ж(Well) , не бойтесь, Markdown поможет(Markdown) вам.
Специальный символ, который вам нужен в этом случае, — это подчеркивание (_). Чтобы подчеркнуть часть текста, поместите двойное подчеркивание (__) в его начале и конце. Текст между двойными подчеркиваниями будет подчеркнут в тексте.
Например, ввод « __Этот раздел( __This section) __ будет подчеркнут( will be underlined) » приведет к тому, что « Этот раздел(This section) » будет подчеркнут в чате.

Создать зачеркнутый текст в Discord(Create Strikethrough Text in Discord)
Следующий пункт в списке — создание перечеркнутого текста. Если вы хотите вычеркнуть определенные слова в предложении, просто дважды добавьте знак тильды (~~) до и после фразы.
Например ~~This text is an example of strikethrough.~~
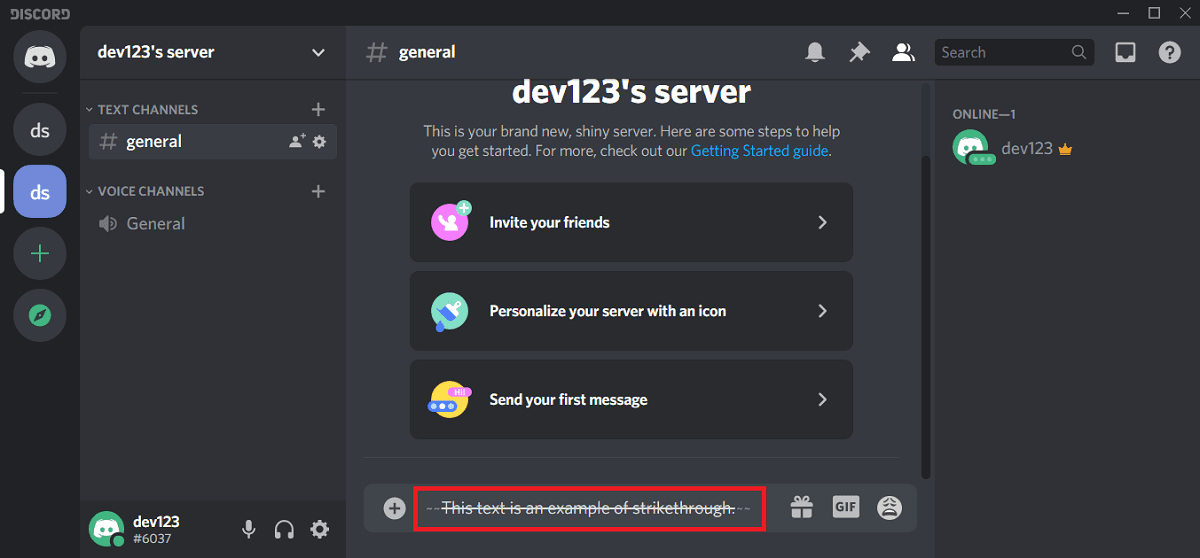
Когда вы наберете следующее и нажмете Enter, вы увидите, что линия была прочерчена через все предложение, когда оно появляется в чате.
Как комбинировать различное форматирование текста Discord(How to Combinbe Different Discord Text Formatting)
Точно так же, как мы объединили полужирный шрифт и курсив ранее, можно включить и другие эффекты. Например, у вас может быть подчеркнутый и жирный текст или зачеркнутый курсивом текст. Ниже приведен синтаксис для создания различных комбинированных текстовых форматов.
1. Жирный и подчеркнутый(Bold and underlined) ( двойное(Double) подчеркивание, за которым следует двойная звездочка): __**Add text here**__

2. Выделено курсивом и подчеркнуто(Italicized and Underlined) ( двойное(Double) подчеркивание, за которым следует одна звездочка): __*Add text here*__
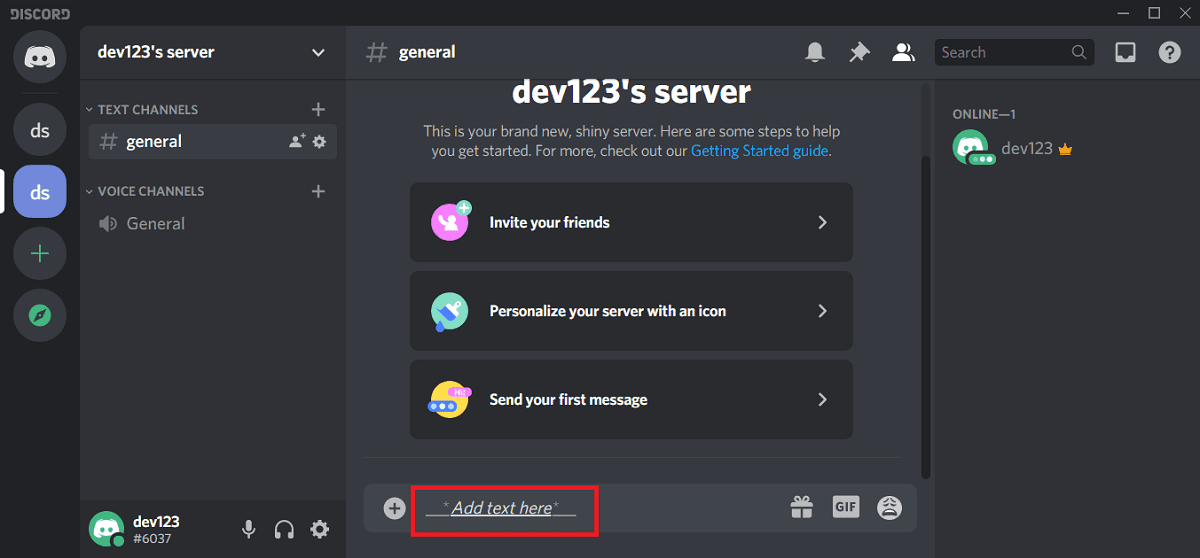
3. Жирный шрифт, курсив и подчеркивание(Bold, italicized, and underlined) ( двойное(Double) подчеркивание, за которым следует тройная звездочка): __***Add text here***___
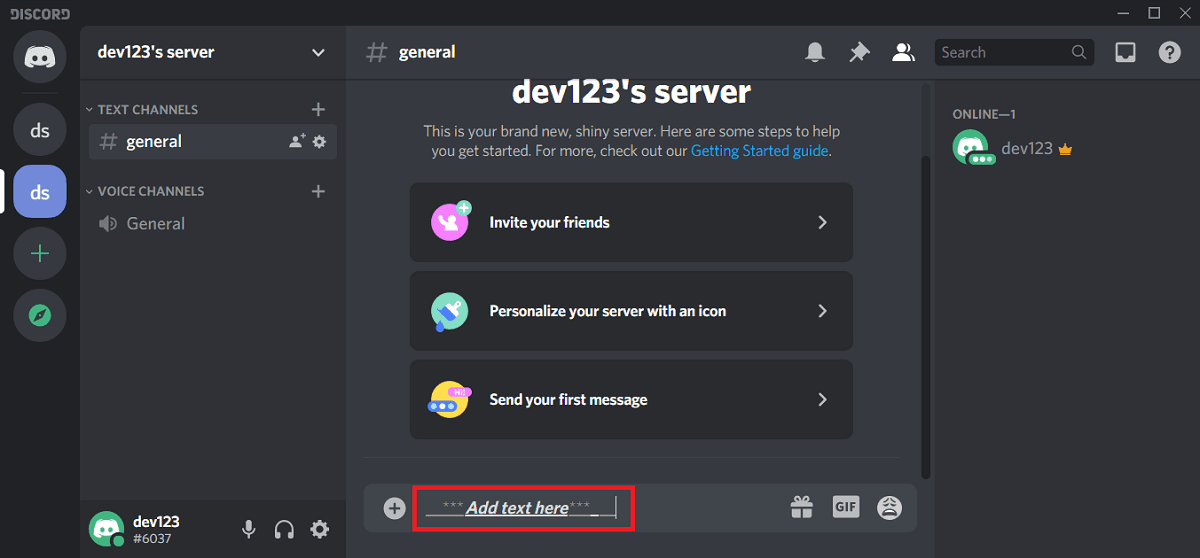
Читайте также: (Also Read:) Исправьте людей, которых не слышно в Discord (2021)(Fix Can’t Hear People on Discord (2021))
Как обойти форматирование текста Discord(How to Circumvent Discord Text Formatting)
К настоящему времени вы, должно быть, поняли, что специальные символы, такие как звездочка, тильда, подчеркивание и т. д., являются важной частью форматирования текста Discord . Эти символы являются своего рода инструкциями для Markdown относительно того, какое форматирование необходимо выполнить. Однако иногда эти символы могут быть частью сообщения, и вы хотите, чтобы они отображались как есть. В этом случае вы в основном просите Markdown рассматривать их как любой другой символ.
Все, что вам нужно сделать, это добавить обратную косую черту () перед каждым символом, и это обеспечит отображение специальных символов в чате.
Например, если вы введете: \_\_\*\*Print this message as it is\*\*\_\_ , оно будет напечатано вместе с символами подчеркивания и звездочками до и после предложения.

Обратите внимание, что обратная косая черта в конце не нужна, и она все равно будет работать, если вы добавите обратную косую черту только в начале. Кроме того, если вы не используете подчеркивание, вы можете просто добавить одну обратную косую черту в начале предложения (например, ** Печатать звездочки), и это сделает работу.
На этом мы подошли к концу базового форматирования текста Discord . В следующем разделе мы обсудим некоторые из более сложных вещей, таких как создание блоков кода и, конечно же, написание цветных сообщений.
Расширенное форматирование текста Discord(Advanced Discord Text Formatting)
Для базового форматирования текста Discord требуется всего несколько специальных символов, таких как звездочка, обратная косая черта, подчеркивание и тильда. При этом вы можете выделять текст жирным шрифтом, курсивом, зачеркиванием и подчеркиванием. Немного потренировавшись, вы легко к ним привыкнете. После этого вы можете приступить к более продвинутым вещам.
Создание блоков кода в Discord(Creating Code Blocks in Discord)
Блок кода — это набор строк кода, заключенных в текстовое поле. Он используется для обмена фрагментами кода с друзьями или членами команды. Текст, содержащийся в блоке кода, отправляется без какого-либо форматирования и отображается точно так, как он есть. Это делает его эффективным способом совместного использования нескольких строк текста со звездочкой или подчеркиванием, поскольку Markdown не будет читать эти символы как индикаторы форматирования.
Создать блок кода довольно просто. Единственный символ, который вам нужен, — это обратная кавычка (*). Вы найдете эту клавишу чуть ниже клавиши Esc(Esc) . Чтобы создать блок кода из одной строки, вам нужно добавить по одной обратной кавычке до и после строки. Однако, если вы хотите создать многострочный блок кода, вам понадобятся три обратных кавычки («*») в начале и в конце строк. Ниже приведены примеры однострочных и многострочных кодовых блоков:
Однострочный блок кода:(Single line code block:)
`This is an example of a single line code block`
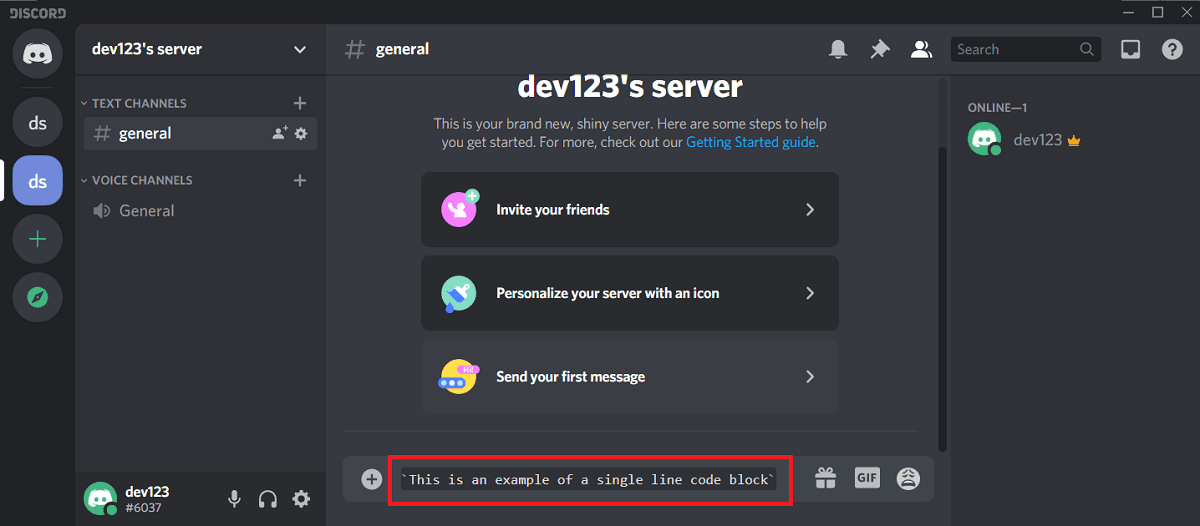
Многострочный блок кода:(Multi-line code block:)
```This is an example of the multi-line code block

Вы можете добавлять разные линии и символы ***
Он будет отображаться как __is **.
Без каких-либо изменений“*
Читайте также: (Also Read:) Как исправить ошибку «Нет маршрута» в Discord (2021)(How to Fix No Route Error on Discord (2021))
Создать цветной текст в Discord(Create Colored Text in Discord)
Как упоминалось ранее, в Discord(Discord) нет прямого способа создать цветной текст . Вместо этого мы собираемся использовать несколько хитрых приемов и хаков, чтобы получить желаемый цвет для наших текстов. Мы будем использовать функцию подсветки синтаксиса(syntax highlighting) , включенную в Highlight.js , для создания цветного текста.
Теперь Discord сильно зависит от сложных программ Javascript (включая Highlight.js ), которые работают в фоновом режиме. Хотя Discord изначально не имеет возможности изменять цвет своего текста, движок Javascript , работающий в фоновом режиме, делает это. Этим мы и воспользуемся. Мы собираемся обмануть Discord , заставив его думать, что наш текст является фрагментом кода, добавив в начале небольшую ссылку на язык программирования. Javascript имеет предустановленный цветовой код для различного синтаксиса. Это известно как подсветка синтаксиса(Syntax Highlighting) . Мы собираемся использовать это, чтобы выделить наш текст.
Прежде чем мы начнем рисовать наш чат, вам нужно помнить о нескольких вещах. Чтобы получить любой цветной текст, вам нужно заключить текст в многострочные блоки кода, используя три обратных кавычки. В начале каждого блока кода необходимо добавить специальный код подсветки синтаксиса, который будет определять цвет содержимого блока кода. Для каждого цвета есть своя подсветка синтаксиса, которую мы собираемся использовать. Давайте обсудим это подробно.
1. Красный цвет для текста в Discord(1. Red Color for Text in Discord)
Чтобы создать текст, который отображается красным цветом в чате, мы будем использовать подсветку синтаксиса Diff . Все(” All) , что вам нужно сделать, это добавить слово «diff» в начале блока кода и начать предложение с дефиса (-).
Пример блока кода:(Sample code block:)
```diff - This text will be red ```

2. Оранжевый цвет для текста в Discord(2. Orange Color for Text in Discord)
Для оранжевого цвета мы будем использовать «подсветку синтаксиса CSS». Обратите внимание, что вам нужно заключить текст в квадратные скобки ([]).
Пример блока кода:(Sample code block:)
```css [This text will be orange] ```

3. Желтый цвет для текста в Discord(3. Yellow Color for Text in Discord)
Это, наверное, самый простой. Мы будем использовать « Исправить(Fix) подсветку синтаксиса», чтобы покрасить наш текст в желтый цвет. Вам не нужно использовать какой-либо другой специальный символ в блоке кода. Просто(Simply) начните блок кода со слова «исправить», и все.
Пример блока кода:(Sample code block:)
```fix This text will be yellow ```

4. Зеленый цвет для текста в Discord(4. Green Color for Text in Discord)
Вы можете получить зеленый цвет, используя подсветку синтаксиса «css» и «diff». Если вы используете «CSS», вам нужно написать текст в кавычках. Для «diff» вы должны добавить знак «плюс» (+) перед текстом. Ниже приведены образцы для обоих этих методов.
Пример блока кода:(Sample code block:)
```CSS “This text will be green.” ```

Пример блока кода:(Sample code block:)
```diff +This text will be green ```
Если вам нужен более темный оттенок зеленого, вы также можете использовать «подсветку синтаксиса bash». Просто(Just) убедитесь, что текст заключен в кавычки.
Пример блока кода:(Sample code block:)
```bash "This text will be dark green" ```
Читайте также: (Also read:) Discord не открывается? 7 способов исправить Discord не открывает проблему(Discord Not Opening? 7 Ways To Fix Discord Won’t Open Issue)
5. Синий цвет для текста в Discord(5. Blue Color for Text in Discord)
Синий цвет можно получить с помощью «подсветки синтаксиса ini». Фактический текст должен быть заключен в квадратные скобки ([]).
Пример блока кода:(Sample code block:)
```ini [This text will be blue] ```

Вы также можете использовать подсветку синтаксиса css, но она имеет определенные ограничения. Вы не сможете добавлять пробелы между словами. Вместо этого вам нужно ввести предложение в виде длинной строки слов, разделенных символом подчеркивания. Кроме того, вам нужно добавить точку (.) в начале предложения.
Пример блока кода:(Sample code block:)
```css .This_text_will_be_blue” ```
6. Выделяйте текст, а не раскрашивайте его(6. Highlight text instead of coloring it)
Все методы подсветки синтаксиса, которые мы обсуждали выше, можно использовать для изменения цвета текста. Однако, если вы хотите просто выделить текст, а не раскрашивать его, вы можете использовать синтаксис «Tex. «Помимо(” Apart) того, что блочный код начинается с «tex», вам нужно начинать предложение со знака доллара.
Пример блока кода:(Sample code block:)
```tex $This text will simply be highlighted ```

Завершение форматирования текста Discord(Wrapping Up Discord Text Formatting)
При этом мы более или менее рассмотрели все важные приемы форматирования текста Discord , которые вам понадобятся. Вы можете дополнительно изучить дополнительные приемы, обратившись к учебным пособиям по Markdown и онлайн-видео, демонстрирующим другое расширенное форматирование, которое вы можете сделать с помощью Markdown .
Вы легко найдете в Интернете несколько бесплатных руководств и шпаргалок по Markdown . Фактически, сам Discord добавил официальное руководство по уценке(Official Markdown guide) для удобства пользователей.
Рекомендуемые:(Recommended:)
- Как удалить все сообщения в Discord(How to Delete All Messages in Discord)
- Как скачать видео с Discord(How to Download Videos from Discord)
- Как поделиться экраном в Discord?(How to Share Screen on Discord?)
- Как удалить приложения, которые телефоны Android не позволяют удалить?(How to Remove Apps that Android Phones won’t let you Uninstall?)
На этом мы подошли к концу этой статьи, посвященной исчерпывающему руководству по форматированию текста разногласий. Мы надеемся, что вы найдете эту информацию полезной. Форматирование текста в Discord — это действительно крутая вещь для изучения. (Discord)Смешивание обычного текста с жирным шрифтом, курсивом и подчеркиванием может нарушить монотонность.
Кроме того, если вся ваша банда выучит цветовое кодирование, то вы сможете сделать чаты эстетичными и интересными. Хотя создание цветного текста имеет некоторые ограничения, поскольку в некоторых случаях вам необходимо следовать некоторым синтаксическим протоколам, вы скоро к этому привыкнете. Немного попрактиковавшись, вы сможете использовать правильный синтаксис, не обращаясь ни к какому руководству или шпаргалке. Так что, не откладывая, приступайте к практике.
Related posts
Создание Full System Image Backup в Windows 10 [Ultimate Guide]
Добавить Printer в Windows 10 [Руководство]
Discord Mic не Working? 10 Ways, чтобы исправить это!
Fix Discord Go Live не появляется
Как Delete Win Setup Files в Windows 10 [Руководство]
Stop Windows 10 Обновление Полностью [GUIDE]
Как использовать Performance Monitor на Windows 10 (Detailed GUIDE)
[РУКОВОДСТВО] Сброс Microsoft Edge до настроек по умолчанию
Быстро Clear All Cache в Windows 10 [Ultimate Guide]
Исправить Discord, поднимающий ошибку звука в игре
Как пойти Live на Discord (2021)
Fix Discord Notifications не работает
Как искать Text or Contents Any File на Windows 10
11 Ways до Fix Memory Management Error (GUIDE)
Step-by-Step Guide для установки FFmpeg на Windows 10
7 Ways до Fix Discord RTC Connecting No Route Error
Исправить Discord продолжает сбой
Как полностью Uninstall Discord на Windows 10
Исправить ошибку Discord JavaScript при запуске
6 способов исправить неизвестную ошибку при копировании файла или папки (РУКОВОДСТВО)
