6 способов разблокировать смартфон без PIN-кода
Основная цель настройки экрана блокировки, защищенного паролем или PIN -кодом , — предотвратить доступ других к содержимому вашего телефона. Это гарантирует, что никто, кроме вас, будь то друг или незнакомец, не сможет воспользоваться вашим телефоном. Мобильный телефон — это очень личное устройство, на котором хранятся ваши фотографии, видео, сообщения, электронные письма, личные файлы и т. д. Вы бы не хотели, чтобы кто-то получил к ним доступ даже в шутку. Кроме того, ваш телефон также является инструментом для доступа к вашим дескрипторам в социальных сетях. Наличие экрана блокировки не позволяет посторонним получить контроль над вашими учетными записями.
Однако очень неприятно, если вы сами заблокируете свой телефон. На самом деле, это происходит чаще, чем вы можете себе представить. Люди забывают свои пароли или PIN -коды и в конечном итоге теряют доступ к своим телефонам. Другой вероятный сценарий — когда ваши друзья в качестве шутки устанавливают блокировку паролем и не позволяют вам пользоваться собственным телефоном. Как бы то ни было, вы с облегчением узнаете, что существуют обходные пути, которые позволят вам разблокировать смартфон без PIN -кода или пароля. Именно об этом мы и поговорим в этой статье. Итак, без лишних слов, приступим.

Как разблокировать смартфон без PIN -кода(PIN)
Способ 1. Используйте службу Google «Найти мое устройство».(Method 1: Use Google’s Find My Device Service)
Это простой и понятный метод, который работает для старых устройств Android . У Google(Google) есть служба « Найти(Find) мое устройство»(Device) , которая полезна, когда вы теряете свое устройство или оно украдено. Используя учетную запись Google(Google Account) , вы можете не только отслеживать местоположение своего устройства, но и управлять некоторыми его функциями. Вы можете воспроизвести на устройстве звук, который поможет вам найти его. Вы также можете заблокировать телефон и стереть данные на устройстве.
1. Чтобы разблокировать телефон, откройте Google Find My Device(open the Google Find My Device) на своем компьютере и выберите свое устройство.(select your device.)

2. После этого коснитесь параметра «Заблокировать или защитить устройство».(tap on the Lock or Secure Device option.)

3. На вашем экране появится новое окно, в котором вы можете установить новый пароль для своего устройства. Также есть возможность добавить номер телефона для восстановления и сообщение.(add a recovery phone number and message.)
4. Setting up a new password will override the existing password/PIN/pattern lock . Теперь вы можете получить доступ к своему телефону с этим новым паролем.
5. Единственным требованием для работы этого метода является то, что вы должны войти в свою учетную запись Google(signed in to your Google Account) на своем телефоне.
Способ 2: используйте свою учетную запись Google для обхода блокировки PIN-кода(Method 2: Use your Google Account to Bypass PIN lock)
Для устройств Android старше Android 5.0(Android devices older than Android 5.0) предусмотрена возможность разблокировки телефона с помощью учетной записи Google(Google Account) . Если вы забыли свой PIN -код или пароль, учетные данные вашей учетной записи Google(Google Account) могут выступать в качестве резервного пароля, который можно использовать для обхода блокировки PIN -кода. (PIN)После того, как вы разблокируете телефон с помощью учетной записи Google(Google Account) , вы можете сбросить свой пароль. Следуйте инструкциям ниже, чтобы узнать, как это сделать.
1. Во-первых, несколько раз введите неверный PIN-код(enter the wrong PIN code multiple times) . Поскольку вы не помните настоящий PIN-код, все, что вы введете, будет неверным PIN -кодом .

2. Теперь после 5-6 раз на вашем экране появится опция « Забыли пароль ».(Forgot Password)
3. Нажмите на него, и на следующем экране вам будет предложено ввести резервный PIN-код или учетные данные вашей учетной записи Google.(enter your backup PIN or your Google Account credentials.)
4. Если у вас не настроен резервный пин-код, вы не сможете использовать эту опцию.
5. Теперь введите имя пользователя и пароль своей учетной записи Google( enter your Google account’s username and password) в специально отведенном месте и нажмите кнопку входа.
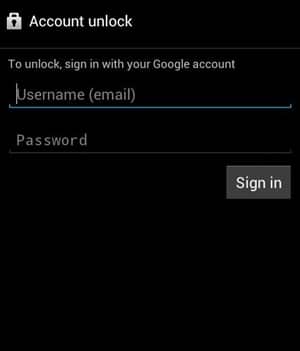
6. Ваше устройство будет разблокировано, а ваш предыдущий PIN -код или пароль будут удалены. Теперь вы можете установить новый пароль блокировки экрана.(set up a new lock screen password.)
Способ 3: Для смартфонов Samsung используйте сервис Find My Mobile(Method 3: For Samsung smartphones use the Find My Mobile service)
Если у вас есть смартфон Samsung , у вас есть дополнительные средства для разблокировки телефона без PIN -кода . То есть с помощью инструмента « Найти мой мобильный ». (Find My Mobile)Однако единственным предварительным условием для использования этого метода является наличие учетной записи Samsung , и вы вошли в эту учетную запись на своем телефоне. Если эти условия соблюдены в вашем случае, выполните следующие действия, чтобы разблокировать свой мобильный телефон.
1. Во-первых, на компьютере или ноутбуке откройте официальный сайт Samsung Find my Mobile.(open the official website of Samsung Find my Mobile.)
2. Теперь войдите в свою учетную запись Samsung(log in to your Samsung account) , введя свои учетные данные.

3. После этого перейдите в раздел «Найти мой мобильный(go to the Find my Mobile) » и найдите свой мобильный в списке зарегистрированных устройств.
4. Выберите свой телефон и нажмите «Разблокировать мой экран»( “Unlock My Screen”) на левой боковой панели.
5. Теперь нажмите кнопку « Разблокировать( Unlock button) » и подождите несколько минут, пока инструмент выполнит свою работу.

6. Теперь ваш телефон будет разблокирован, и вы получите соответствующее уведомление. Теперь вы можете использовать свой телефон как обычно и установить новый PIN -код или пароль, если хотите.
Способ 4: разблокируйте устройство с помощью Smart Lock(Method 4: Unlock your device using Smart Lock)
Предыдущие методы, которые мы обсуждали, работают только на старых Android - смартфонах, работающих на Android Kitkat (4.4) или ниже. Теперь в Android 5.0 появилась новая функция под названием Smart Lock . Смартфоны со стандартным Android имеют эту функцию. В основном это зависит от марки смартфона. Некоторые OEM(OEMs) -производители предоставляют эту функцию, а другие нет. Так что, если вам повезет, вы сможете использовать это, чтобы разблокировать свой телефон без PIN -кода .
Это позволяет вам обойти блокировку основного пароля или графического ключа при определенных особых обстоятельствах. Это может быть знакомая среда, например, когда устройство подключено к домашней сети Wi-Fi(Wi-Fi) или к доверенному устройству Bluetooth . Ниже приведен список различных параметров, которые вы можете установить в качестве интеллектуального замка:
а) Надежные места(Trusted Places) : вы можете разблокировать свое устройство, если вы подключены к домашней сети Wi-Fi(Wi-Fi) . Итак, если вы забыли свой основной пароль, просто вернитесь домой и используйте функцию умной блокировки, чтобы войти.
б) Trusted Face: большинство современных Android - смартфонов оснащены функцией распознавания(Facial Recognition) лиц и могут использоваться в качестве альтернативы паролю/PIN-коду.
в) Надежное устройство.(Trusted Device:) Вы также можете разблокировать телефон с помощью надежного устройства, например Bluetooth-гарнитуры(Bluetooth Headset) .
d) Надежный голос:(Trusted Voice:) некоторые смартфоны Android , особенно те, которые работают на стандартной версии Android(Stock Android) , такие как Google Pixel или Nexus , позволяют разблокировать устройство с помощью голоса.
e) Обнаружение на теле:(On-body Detection:) Смартфон способен определять, что устройство находится на вас, и, таким образом, разблокируется. Однако у этой функции есть свои недостатки, поскольку она не очень безопасна. Он разблокирует устройство независимо от того, кто им владеет. Как только датчики движения обнаруживают какую-либо активность, они разблокируют телефон. Только когда мобильный телефон неподвижен и где-то лежит, он останется заблокированным. Таким образом, включение этой функции обычно не рекомендуется.

Обратите внимание: чтобы разблокировать телефон с помощью смарт-блокировки, необходимо сначала его настроить. Вы можете найти функцию Smart Lock в настройках в разделе « Безопасность(Security) и местоположение(Location) » . Все эти настройки и функции, описанные выше, требуют, чтобы вы дали им зеленый свет, чтобы разблокировать ваше устройство. Поэтому убедитесь, что вы настроили хотя бы пару из них, чтобы выручить вас, если вы забудете свой пароль.
Способ 5: используйте сторонние приложения и программное обеспечение(Method 5: Use Third-party Apps and Software)
Другой альтернативой является помощь сторонних приложений и программ, таких как Dr.Fone . Это полный набор инструментов, который позволяет вам управлять телефоном с помощью компьютера. Одной из многих услуг Dr.Fone является разблокировка экрана(Screen Unlock) . Это позволяет вам обойти и удалить существующую блокировку экрана. Будь то PIN -код , пароль, шаблон или отпечаток пальца, разблокировка экрана Dr.Fone(Dr.Fone Screen) поможет вам избавиться от него в течение нескольких минут. Ниже приведено пошаговое руководство по использованию Dr.Fone для разблокировки смартфона без PIN -кода или пароля(Password) .
1. Первое, что вам нужно сделать, это скачать и установить программу на свой компьютер или ноутбук, перейдя по ссылке(link) .
2. После этого запустите программу и нажмите « Разблокировка экрана(Screen Unlock) ».

3. Теперь подключите телефон(connect your phone) к компьютеру с помощью USB -кабеля и нажмите кнопку «Пуск».(tap on the Start button.)

4. После этого выберите модель вашего телефона из списка(select your phone’s model from the list) предоставленных устройств.
5. Для подтверждения необходимо ввести «000000»( enter “000000”) в специальное поле, а затем нажать кнопку «Подтвердить(tap on the Confirm) » . Обязательно(Make) дважды проверьте марку и модель вашего телефона перед подтверждением(Confirming) , так как неправильный выбор может иметь серьезные негативные последствия (ваш телефон может превратиться в кирпич).
6. Теперь программа попросит вас перевести телефон в режим загрузки(put your phone in Download mode) . Просто(Simply) следуйте инструкциям на экране, и ваше устройство будет готово для загрузки пакета восстановления.
7. Теперь просто подождите некоторое время, пока пакет восстановления загрузится на ваше устройство.

8. После завершения вы сможете полностью снять блокировку экрана или пароль. ( completely remove the screen lock or password.) Убедитесь(Make) , что PIN - код, который вы устанавливаете, является простым, чтобы вы не забыли его.
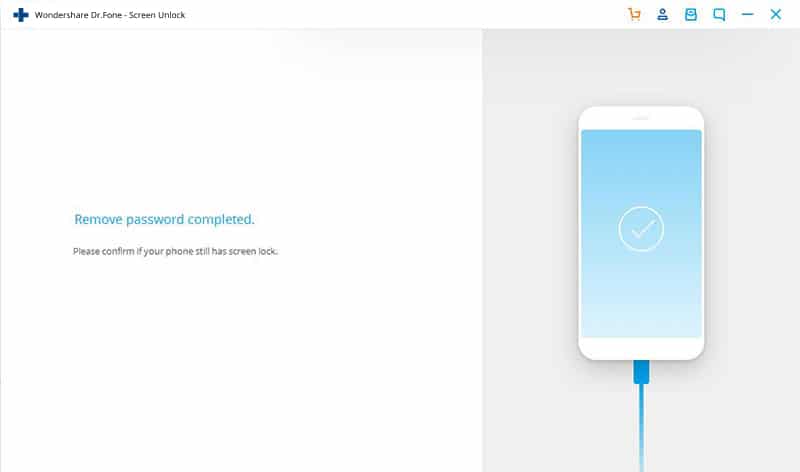
Способ 6: используйте Android Debug Bridge (ADB)(Method 6: Use Android Debug Bridge (ADB))
Чтобы использовать этот метод, на вашем телефоне должна быть включена отладка по USB . Эта опция доступна в разделе « Параметры разработчика(Developer) » и позволяет вам получать доступ к файлам вашего телефона через компьютер. ADB используется для ввода ряда кодов в ваше устройство через компьютер для удаления программы, управляющей блокировкой телефона. Таким образом, он деактивирует любой существующий пароль или PIN-код(PIN) . Кроме того, ваше устройство не может быть зашифровано. Новые(New Android) устройства Android зашифрованы по умолчанию, поэтому этот метод работает только для старых устройств Android .
Прежде чем приступить к этому процессу, вы должны убедиться, что на вашем компьютере установлена Android Studio и правильно настроена. После этого выполните шаги, указанные ниже, чтобы разблокировать устройство с помощью ADB .
1. Во-первых, подключите свой мобильный телефон к компьютеру через USB-кабель.(connect your mobile phone to the computer via a USB cable.)
2. Теперь откройте окно командной строки(open a Command Prompt ) в папке с инструментами платформы . Вы можете сделать это, нажав Shift+Right Click , а затем выберите опцию, чтобы открыть здесь командное окно.(select the option to open the command window here.)
3. Когда откроется окно командной строки, введите следующий код и нажмите Enter:
adb shell rm /data/system/gesture.key

4. После этого просто перезагрузите устройство.(restart your device.)
5. Вы увидите, что устройство больше не заблокировано.
6. Теперь установите новый PIN-код или пароль( set up a new PIN or password) для своего мобильного телефона.
Рекомендуемые:(Recommended:)
- Как узнать, разблокирован ли мой телефон?(How do I know if my phone is unlocked?)
- Разблокируйте телефон Android, если вы забыли пароль или графический ключ(Unlock Android Phone If You Forgot the Password or Pattern Lock)
- Навсегда удалить сообщения Facebook Messenger с обеих сторон(Permanently Delete Facebook Messenger Messages from Both Sides)
Мы надеемся, что эта информация окажется для вас полезной, и вы сможете разблокировать свой смартфон без PIN-кода( unlock your smartphone without the PIN) . Блокировка вашего собственного устройства — это неприятный опыт, и мы надеемся, что с помощью решений, обсуждаемых в этой статье, вы сможете разблокировать свое устройство в ближайшее время. Однако большинство из этих способов лучше работают на старых смартфонах.
Новые Android-(New Android) смартфоны имеют гораздо более высокий уровень шифрования и безопасности, и действительно сложно разблокировать телефон, если вы забыли PIN -код или пароль. Возможно, вам придется выбрать последнее средство, то есть сброс настроек к заводским. Вы потеряете все свои данные, но, по крайней мере, сможете снова пользоваться своим телефоном. По этой причине всегда рекомендуется делать резервную копию ваших данных, когда это возможно. После завершения сброса к заводским настройкам(Factory Reset) вы можете загрузить все свои личные файлы из облака или другого резервного диска.
Related posts
3 Ways Для обновления Google Play Store [Обновление силы]
Android Stuck в Reboot Loop? 6 Ways, чтобы исправить это!
6 Ways, чтобы включить Your Phone Without Power Button (2021)
3 Ways до Hide Apps на Android Without Root
5 Ways до сайтов Access Blocked на Android Phone
Как Fix Instagram Keeps Crashing (2021)
6 Ways до Recover Deleted Text Messages на Android
9 Ways до Fix Twitter Videos Не игра
Как активировать Blue Light Filter на Android
6 Ways Для подключения Your Android Phone к телевизору
5 способов исправить ваш Android-телефон, который не включается
Как цитировать Someone на Discord (4 Easy Ways)
4 Ways до Save GIFs на Android Phone
10 способов увеличить громкость звонков на телефоне Android
3 способа отправки больших видеофайлов в WhatsApp
6 Ways до Fix Auto-Rotate не работает на Android
Как сбросить видеопин Amazon Prime
Как заблокировать Annoying YouTube Ads с Single click
9 Ways до Fix Instagram Direct Messages не работает (DMs не работает)
7 способов исправить медленные карты Google
