Malwarebytes не запускается в Windows 11/10
Malwarebytes — компания, занимающаяся безопасностью программного обеспечения, которая предлагает решения, которые помогут защитить ваш компьютер от вирусов, вредоносных программ и подобных угроз. Может случиться так, что когда вы попытаетесь открыть его, он не откроется независимо от того, сколько раз вы пытаетесь его запустить. В этом посте мы расскажем, что вы можете сделать, если Malwarebytes не открывается в Windows 11/10 .
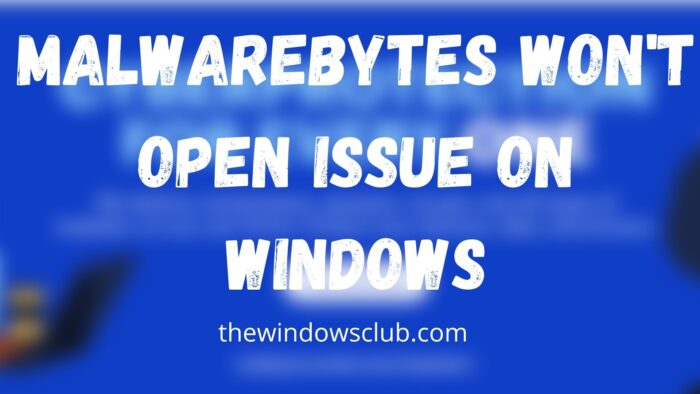
Почему мой Malwarebytes не работает?
Это может быть из-за проблемы с вирусом, разрешения, мешающих процессов или поврежденной установки. Есть много проблем, и для решения проблемы лучше всего использовать средство поддержки (Support Tool)Malwarebytes .
Malwarebytes не запускается в Windows 11/10
Следуйте этим советам с учетной записью администратора, и вы сможете открыть Malwarebytes на своем ПК:
- Проверить на инфекции
- Запустите Malwarebytes с правами администратора(Admin)
- Используйте инструмент поддержки Malwarebytes
- Переустановите антивирус Malwarebytes.
- Устранение неполадок в состоянии чистой загрузки.
Убедитесь(Make) , что у вас есть стабильное подключение к Интернету, чтобы решить эту проблему.
1] Проверить на наличие инфекции
Известны вредоносные программы или программы, которые могут блокировать запуск Malwarebytes на основе точного имени. Это означает, что вы уже заражены, и есть простой способ загрузить исполняемую программу(download the runtime program) для ее поиска.
Если это также не работает, вы можете открыть папку Malware Bytes(Malware Bytes) , переименовать исполняемый файл во что-то другое, а затем запустить его.
Найдите список в меню « Пуск(Start) », щелкните правой кнопкой мыши и откройте расположение файла. Затем выберите переименовать его, а затем запустите его. Просканируйте систему и удалите вредоносную программу. После этого Malwarebytes сможет запуститься как обычно.
2] Запустите Malwarebytes(Launch Malwarebytes) с разрешения администратора(Admin)
Возможно, при установке программы не использовались права администратора. С тех пор каждый раз, когда он запускается во время загрузки компьютера или запускает его вручную, он не работает.
У вас есть два варианта —
- Запустите Malwarebytes с правами администратора . (Admin)Вы можете создать ярлык и настроить его на запуск при запуске.
- Второй вариант — настроить службу Malwarebytes с правами администратора. Он будет доступен в оснастке « (Snap-in)Службы(Services) » и выберите « Вход в(Log-on) систему с учетной записью администратора» или « Системная(System) учетная запись » на вкладке « Вход в систему».(Log-on)
3] Используйте инструмент поддержки Malwarebytes
Компания предлагает инструмент поддержки — Malwarebytes Support Tool, который(Support Tool—that) может устранять неполадки, устранять и устранять проблемы, связанные с программным обеспечением безопасности.
Как только вы загрузите его, запустите программное обеспечение и подтвердите запрос на разрешение администратора. После установки он запустит средство восстановления Malwarebytes(Malwarebytes Repair) и проверит наличие проблем, которые может решить программное обеспечение. Обязательно перезапустите один раз, чтобы убедиться, что проблема решена.
4] Переустановите антивирус Malwarebytes Anti-Malware.(Reinstall Malwarebytes Anti-Malware)
Если описанный выше метод не работает, лучший способ решить эту проблему — переустановить программное обеспечение. Первым шагом в этом является сначала удаление программного обеспечения, а затем повторная загрузка новой установки, и на этот раз убедитесь, что установка выполняется с разрешения администратора.
При следующей перезагрузке компьютера Malwarebytes должен запуститься без проблем.
5] Устранение неполадок в состоянии чистой загрузки
Если вы по-прежнему сталкиваетесь с проблемами, вам может потребоваться выполнить устранение неполадок в состоянии чистой загрузки(Boot State) и вручную определить вызывающий нарушение процесс, который может мешать бесперебойной работе Malwarebytes .
Связанный(Related) : исправление высокой загрузки ЦП и памяти Malwarebytes(Malwarebytes high CPU and Memory usage) .
Могу ли я запустить Malwarebytes в безопасном(Safe Mode) режиме Windows ?
Да, вы можете запускать Malwarebytes в безопасном режиме(Safe Mode) , и это помогает удалить вредоносное ПО, которое нельзя поместить в карантин или удалить в стандартном режиме.
Удаляет ли Malwarebytes трояны?
Да, байты вредоносных программ(Malware) могут удалить троян, который похож на вирусы и вредоносные программы(Malware) . Он может легко обнаружить во время выполнения, и как только он его найдет, байты вредоносного ПО(Malware) могут удалить Trojan .
Безопасен ли Malwarebytes для Windows?
Да, конечно! Malwarebytes — это популярное антивирусное программное обеспечение, похожее на другие антивирусы(Anti-Virus) или решения для обеспечения безопасности(Security) , и известное как безопасное для Windows . Поскольку Windows позволяет вам запускать Windows Security и любое другое антивирусное решение, оно должно работать нормально.
Почему Malwarebytes не устанавливается?
Если вы уже использовали для его удаления раздел « Панель управления(Control Panel) » или « Приложения(Apps) », то все, что вам нужно сделать, это один раз перезагрузить компьютер. Только когда перезагрузка будет завершена, оставшиеся файлы будут удалены.
Прочтите(Read) : Malwarebytes блокирует программу или веб-сайт(Malwarebytes blocks Program or Website) .
Я надеюсь, что за постом было легко следить, и вы смогли решить эту проблему в Windows 11/10 .
Related posts
Бесплатный Bootable AntiVirus Rescue Disks для Windows 10
Свободный автон по запросу Antivirus Scanners для Windows 11/10
Бесплатный Malware Removal Tools для удаления Specific Virus в Windows 11/10
Лучший бесплатный anti-hacker software для Windows 10
Как предотвратить Malware - Советы по обеспечению безопасности Windows 11/10
Best Battery monitor, Analytics & Stats Apps для Windows 10
Что такое PPS file? Как конвертировать PPS на PDF в Windows 11/10?
Что такое PLS file? Как создать PLS file в Windows 11/10?
Best Laptop Battery Test software & Diagnostic tools для Windows 10
Как исправить Disk Signature Collision problem в Windows 10
Как проверить Webcam в Windows 11/10? Работает?
Adjust Ваш Monitor для лучшего screen resolution в Windows 10
Как использовать встроенные инструменты Charmap and Eudcedit Windows 10
HDMI playback Устройство не отображается в Windows 10
Best бесплатный Timetable software для Windows 11/10
Как открыть System Properties в Windows 10 Control Panel
Как проверить Shutdown and Startup Log в Windows 10
Как сопоставить Network Drive или добавить FTP Drive в Windows 11/10
Как использовать Alarms and Clocks app из Windows 10
Включить Network Connections пока в Modern Standby на Windows 10
