Как восстановить файлы из точки восстановления системы в Windows 10
Точки восстановления системы,(System Restore Points) также называемые теневыми копиями(Shadow Copies) в Windows , включают все файлы и программы при их создании. Возможно, в определенный момент вы захотите восстановить файл, который сейчас отсутствует. В этом посте рассказывается, как вы можете восстановить файлы из точки восстановления системы(System Restore Point) в Windows 10 .
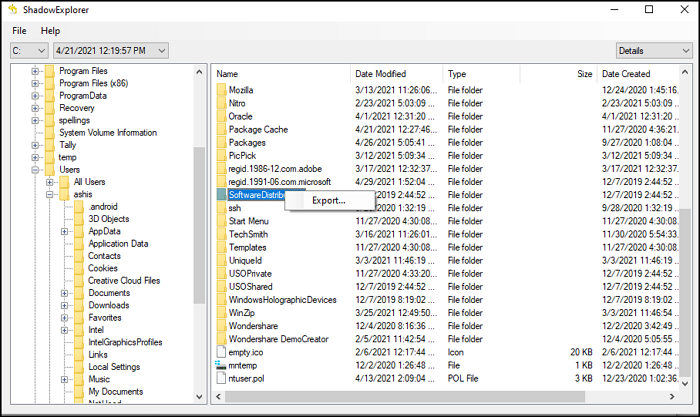
Как восстановить файлы из точки восстановления системы(System Restore)
Поскольку Windows не предлагает прямого способа открыть эти копии шоу или точки восстановления, мы будем использовать стороннее программное обеспечение — Shadow Explorer . Эта программа может считывать все точки восстановления системы(System Restore) и отображать все файлы внутри каждой из них.
Скачайте Shadow Explorer с официального сайта. После установки запустите программу, и она мгновенно прочитает все теневые копии основного диска.
В левом верхнем углу вы можете изменить диск, рядом с ним находится раскрывающийся список для восстановления системы(dropdown for System Restore) .
На изображении выше вы видите, что отображается C , а (C)4/21/2021 12.19.57 PM отображается как дата и время создания точки восстановления системы .(System Restore Point)
В правом верхнем углу(-right) вы увидите еще один раскрывающийся список View . Файлы можно просмотреть в:
- Детэ,
- Список,
- Большой или
- Маленькие значки.
Убедившись в правильности выбора, перейдите в папку, в которой сохранен ваш файл.
На изображении выше вы увидите, что отображаются детали .(Details)
Щелкните правой кнопкой мыши(Right-click) файл или папку и выберите « Экспорт(Export) » . Вам будет предложено, где сохранить файл. Копирование может занять некоторое время в зависимости от размера файла. Система подскажет, планируете ли вы перезаписать файл, если он уже существует.
Тем не менее, я заметил, что некоторые файлы выдают ошибку при попытке скопировать. Это может быть связано с тем, что они уже были заблокированы или им не разрешено копирование при создании точки восстановления.
Используя этот инструмент, вы также можете запустить восстановление системы(System Restore) , используя его Menu > File > Configure System защиту системы». Это помогает быстро создать его, если у вас его нет.
Существует две версии Shadow Explorer :
- Установщик и
- Портативный.
Если вам это нужно для одноразового использования, используйте портативную версию, в противном случае вы всегда можете использовать установщик(Installer) .
Следует отметить, что у программного обеспечения есть проблемы, если используется TrueCrypt . В этом случае вам необходимо монтировать тома как съемные носители. Опция доступна Настройки> Настройки> Монтировать(Mount) тома как съемный носитель .
Я надеюсь, что этот пост поможет восстановить файлы из точки восстановления системы(System Restore Point) в Windows 10 .
Related posts
Delete System Image Restore Point от System Restore в Windows 10
Как Manually Create A System Restore Point в Windows 10
Как создать System Restore Point в Windows 10
SysRestore является бесплатной альтернативой System Restore software для Windows 10
Как удалить индивидуальный System Restore Point в Windows 10
Какие особенности от Windows 7 больше не доступны в Windows 10?
Как включить Off Notification and System Sounds в Windows 10
System Restore error 0x80070002, STATUS_WAIT_2 на Windows 10
Remove Restore Предыдущие версии Context menu Предмет в Windows 10
Fix Restore Point не работает в Windows 10
Как включить восстановление системы в Windows 7
Как создать System Restore shortcut в Windows 10
Как открыть, размонтировать или навсегда прикрепить VHD file в Windows 10
Error 0x80070013 для System Restore, Backup or Windows Update Fix
Как создать System Image Backup в Windows 10
Windows 10 не загружается после восстановления System
Включить и Enable System Restore в Windows 10
MBR Backup: Backup, Restore Master Boot Record в Windows 10
Belarc Advisor - это полный System Manager & Auditor для Windows 10
Fix FAT FILE SYSTEM (fastfat.sys) Blue Screen на Windows 10
