Как добавить гиперссылку на изображение в сообщениях Gmail
Если вы используете свою учетную запись Gmail для отправки клиентам электронных писем, связанных со сделкой, вы можете добавить гиперссылки(add hyperlinks) в изображения в Gmail . Это очень эффективный способ получить больше кликов для партнерского маркетинга, поскольку люди пытаются открывать изображения, включенные в тело электронного письма. Вот простой трюк для увеличения кликов и продаж вашего бизнеса. Прежде чем начать, вы должны знать, что это можно сделать только в веб-версии Gmail . Невозможно выполнить те же действия в мобильном приложении.
Добавить гиперссылки на изображение в Gmail
Чтобы вставить гиперссылку в изображение в Gmail , выполните следующие действия:
- Вставить изображение в письмо
- Выберите изображение и измените постоянную ссылку
Вот подробное руководство, которому вы должны следовать.
Войдите(Log) в свою учетную запись Gmail и нажмите кнопку « Создать»(Compose ) , чтобы написать новое электронное письмо. В теле письма нужно вставить картинку. Для этого нажмите кнопку « Вставить фото(Insert photo ) » , видимую в нижней строке меню.
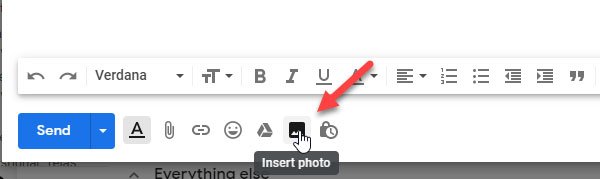
Вы можете загрузить изображение со своего персонального компьютера, а можете вставить изображение из Google Фото(Google Photos) , Google Диска(Google Drive) и т. д.
Убедитесь, что в окне « Вставка фото(Insert photo ) » выбран параметр « Встроенный(Inline ) » . Если выбран параметр «Добавить вложение », это руководство не будет работать.(Add attachment )
После вставки изображения вы можете изменить его размер в соответствии с вашими требованиями.
Затем вам нужно выбрать изображение. Для этого щелкните за пределами изображения и наведите указатель мыши на изображение. Это самый сложный шаг, и выполнять его нужно осторожно. Другими словами, вам нужно выбрать картинку так же, как вы выбираете текст. После успешного выбора картинки она должна стать синей, как показано на скриншоте.

После этого нажмите кнопку « Вставить ссылку(Insert link ) » , видимую в нижней строке меню. Кроме того, вы можете нажать Ctrl+K и вставить веб-адрес или URL -адрес любой веб-страницы в поле «Веб-адрес».
Сделайте это и нажмите кнопку OK, чтобы завершить вставку.
Вот и все! Теперь ваш получатель может щелкнуть изображение, чтобы открыть ссылку на веб-страницу, которую вы вставили.
Related posts
Как добавить таблицу в Gmail and Outlook email messages
Как включить и использовать Nudge feature на Gmail
Как сохранить электронные письма Gmail как EML file для рабочего стола
Как удалить Top Picks из Gmail Desktop
Как прикрепить и отправлять электронные письма как вложения в Gmail
Как конвертировать Gmail в collaboration tool
Как создать Email list, чтобы выбрать несколько контактов сразу в Gmail
Make Gmail Открыть следующее письмо автоматически с помощью автоматического продвижения
Как добавить и использовать Gmail account в Outlook.com
Hidden Gmail Tricks, Tips, Secrets Вы должны знать
Boomerang для Gmail позволяет планировать Email Sending and Receiving
Как использовать Gmail From Outlook.com interface
Как Backup Gmail на Hard Drive на Windows 10
Как обезопасить Google or Gmail account от хакеров
Как исправить Gmail не загрузится в Chrome or Firefox
Как создать новый Folder or Label в Gmail
Как заблокировать Email Tracking в Outlook and Gmail?
Как выйти из одного Google account при использовании нескольких учетных записей
Как добавить и удалять контакты в Google Contacts or Gmail
Как установить срок действия Date на ваши электронные письма в Gmail
