Открыть несколько файлов позволяет открывать сразу несколько файлов, папок, приложений, URL-адресов.
Много раз мы хотим открыть более одного приложения, веб-сайта и т. д. одновременно. Если вы ищете решение, которое может помочь вам открыть несколько файлов, папок, приложений, URL(open multiple files, folders, apps, URLs, etc. ) -адресов и т. д. одновременно, вы можете проверить этот инструмент под названием « Открыть несколько файлов»(Open Multiple Files) . Хотя это не уникальное программное обеспечение, оно довольно хорошо справляется со своей задачей.
Открытие нескольких файлов, папок, приложений, URL -адресов одновременно
Open Multiple Files — полностью бесплатное программное обеспечение, и вам не нужно тратить много времени на изучение функций. Поскольку у него есть только одна основная функция, вы можете настроить его и приступить к работе сразу после установки на свой компьютер. Как упоминалось ранее, он поддерживает файлы, папки, подпапки, приложения, веб-страницы и т. д.
Чтобы открыть несколько файлов, папок, приложений и т. д. в Windows 10/8/7 , вы можете выполнить следующие действия:
- Загрузите и установите Open Multiple Files в Windows
- Настройте (Set)Open Multiple Files , указав правильный путь к файлам/папкам/приложениям и т. д.
- Сохраните список и откройте их.
Загрузите и установите его на свой компьютер. После открытия вы должны найти вот такое окно:
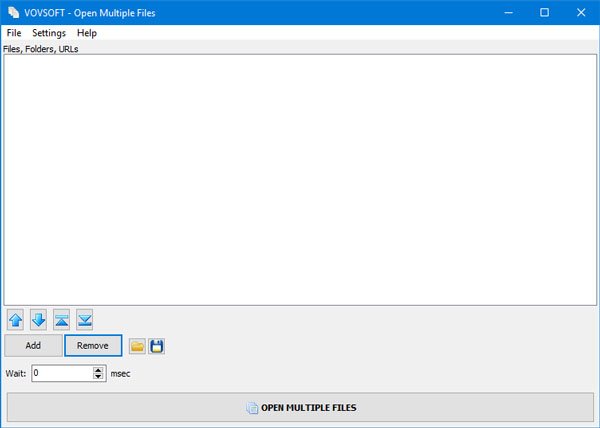
Вы должны ввести точный путь к файлам, папкам, URL(URLs) -адресам и т. д . Прямого выбора установленного приложения нет, но вы можете использовать параметр «Файлы», чтобы выбрать файл .exe.
Чтобы выбрать файл или около того, нажмите кнопку « Добавить(Add ) » и выберите то, что вы хотите добавить. Если вы выберете вариант файла или папки, появится приглашение перейти к файлу или папке и выбрать его. Однако, если вы выберете « Добавить URL(Add URL(s)) -адреса », появится другое приглашение, в котором вам нужно вставить правильные ссылки на веб-страницы.
К вашему сведению, это программное обеспечение использует браузер по умолчанию для открытия веб-страницы. Тем не менее, если вы установили Microsoft Edge в качестве браузера по умолчанию, он будет использовать его для открытия веб-сайтов. Если вы установите Chrome или Firefox в качестве браузера по умолчанию(set Chrome or Firefox as your default browser) , он будет использовать его для открытия выбранных вами веб-страниц.
Читайте(Read) . Как создать несколько папок одновременно(create multiple folders at once) в Windows 10.
Поскольку вы используете этот инструмент, это означает, что вам нужно часто открывать эти файлы, папки и т. д. Поэтому рекомендуется сохранять список и настройки. Если вы хотите сохранить список, вы можете щелкнуть значок « Сохранить(Save) », видимый рядом с кнопкой « Удалить ». (Remove)Это удобно, когда вам нужно создать несколько списков для разных наборов приложений/файлов/папок.
Если вы не хотите создавать несколько списков и хотите сохранить текущие пути по умолчанию, вы можете перейти в « Settings > Remember Settings .
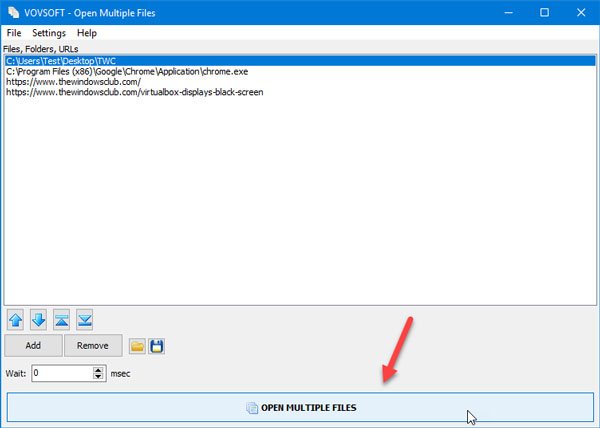
После этого всякий раз, когда вы открываете инструмент « Открыть несколько файлов»(Open Multiple Files) , вы можете найти все пути, которые вы выбрали ранее.
Чтобы открыть их все, нажмите кнопку ОТКРЫТЬ НЕСКОЛЬКО ФАЙЛОВ(OPEN MULTIPLE FILES ) . Это все!
Если вам нравится это программное обеспечение, вы можете получить его на сайте vovsoft.com(vovsoft.com) .
Читать далее(Read next) : Instant File Opener: быстрое открытие нескольких файлов, папок, приложений, URL-адресов.(Instant File Opener: Open multiple files, folders, applications, URLs quickly.)
Related posts
Find and Replace Text в Multiple Files в Bulk на Windows 10
Как переименовать Multiple Files в Bulk на Windows 10
Как выбрать несколько файлов на Mac
Как выбрать несколько файлов на ПК с Windows
Reopen Недавно закрытые папки, файлы, программы, окна
Поиск внутри нескольких текстовых файлов одновременно
Как искать текст внутри нескольких файлов PDF одновременно
Легко Email Extractor: Экстракт email address из Files, Text, Folders, URL, String
FileTypesMan: Просмотр, edit file расширения и типы в Windows 10
Document Converter: Convert DOC, PDF, DOCX, RTF, TXT, HTML Файлы
Бесплатный File Monitoring software для Windows 10
Бесплатный Duplicate File Finder and Remover software для Windows 10
3 Ways до Combine Multiple PowerPoint Presentation Files
Watch Цифровое телевидение и слушать Radio на Windows 10 с ProgDVB
HardLink Shell Extension: Create Hardlinks, Symbolic Links, Junctions
Создать список Files and Folders с использованием FilelistCreator для Windows 10
Split & Join Files с Split Byte, Free File Splitter & Joiner software
VirtualDJ - бесплатный виртуальный DJ software для ПК Windows 10
Поиск текста внутри нескольких PDF-файлов
File Blender - портативный бесплатный File Converter software для ПК Windows 10
