Исправить ошибку BSOD 0xc000021a в Windows 10
Ошибка 0xc000021a — это ошибка « Синий (BSOD)экран(Blue Screen) смерти» ( BSOD(Death) ), которая случайным образом возникает на вашем ПК и гласит, что «Ваш компьютер столкнулся с проблемой и нуждается в перезагрузке». Возможно, что даже после перезагрузки вы не сможете получить доступ к своему ПК. Ошибка 0xc000021a возникает, когда файлы WinLogon(WinLogon) ( Winlogon.exe ) или клиент-серверная подсистема времени выполнения(Client Server-Run Time Subsystem) ( Csrss.exe ) повреждены. Winlogon отвечает за обработку процессов входа и выхода из системы, а клиент-серверная подсистема времени выполнения(Client Server-Run Time Subsystem) принадлежит клиенту или серверу (Server)Microsoft.(Microsoft Client). Если эти два файла повреждены, вы увидите сообщение об ошибке:
STOP: c000021a {Неустранимая системная ошибка}
Системный процесс подсистемы Windows неожиданно завершился со статусом 0xc0000005.
Система была закрыта.

Кроме того, ошибка, по-видимому, возникает из-за следующего ряда причин:
- Системные файлы повреждены.
- Несовместимое стороннее программное обеспечение
- Поврежденные, устаревшие или несовместимые драйверы
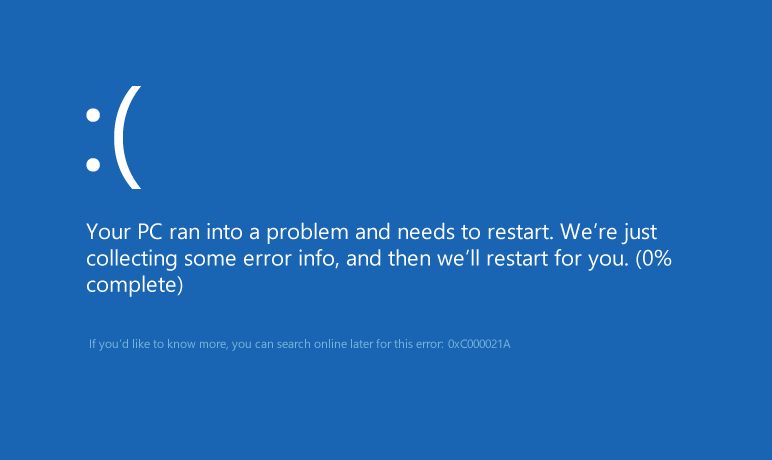
Теперь, когда вы знаете, что вызывает ошибку BSOD 0xc000021a, давайте посмотрим, как на самом деле исправить ошибку BSOD 0xc000021a в Windows 10(Fix BSOD Error 0xc000021a in Windows 10) с помощью перечисленных ниже шагов по устранению неполадок.
Примечание. Прежде чем продолжить , убедитесь(Make) , что у вас есть установочный(Installation) диск Windows или диск восстановления .(Recovery Disc)
Исправить ошибку BSOD 0xc000021a(Fix BSOD Error 0xc000021a) в Windows 10
Если в Windows 10 , включите устаревший (Enable Legacy Advanced Boot) экран расширенных (Screen)параметров(Options) загрузки .
Method 1: Run Startup/Automatic Repair
1. Вставьте загрузочный установочный DVD -диск (DVD)Windows 10 и перезагрузите компьютер.
2. Когда будет предложено нажать(Press) любую клавишу для загрузки с CD или DVD , нажмите любую клавишу, чтобы продолжить.

3. Выберите предпочтительный язык и нажмите «Далее(Next) » . Нажмите (Click) Восстановить компьютер(Repair your computer) в левом нижнем углу.

4. На экране выбора варианта нажмите « Устранение неполадок(Troubleshoot) » .

5. На экране устранения неполадок(Troubleshoot) выберите параметр «Дополнительно»( Advanced option) .

6. На экране « Дополнительные(Advanced) параметры» нажмите « Автоматическое восстановление» или «Восстановление при загрузке(Automatic Repair or Startup Repair) » .

7. Дождитесь(Wait) завершения Windows Automatic/Startup Repairs .
8. Перезапустите(Restart) , и вы успешно исправите ошибку BSOD 0xc000021a(Fix BSOD Error 0xc000021a) в Windows 10 , если нет, продолжайте.
Читайте также: (Also Read:) Как исправить, что автоматическое восстановление не может восстановить ваш компьютер.(How to fix Automatic Repair couldn’t repair your PC.)
Способ 2: загрузиться с последней удачной конфигурацией(Method 2: Boot into Last Known Good Configuration)
Прежде чем идти дальше, давайте обсудим, как включить устаревшее расширенное меню загрузки(Legacy Advanced Boot Menu) , чтобы вы могли легко получить параметры (Options)загрузки(Boot) :
1. Перезагрузите Windows 10.
2. Когда система перезагрузится, войдите в настройки BIOS и настройте ПК на загрузку с CD/DVD .
3. Вставьте загрузочный установочный DVD -диск (DVD)Windows 10 и перезагрузите компьютер.
4. Когда будет предложено нажать(Press) любую клавишу для загрузки с CD или DVD , нажмите любую клавишу, чтобы продолжить.
5. Выберите предпочтительный язык (language preferences, ) и нажмите Далее. Нажмите Восстановить( Click Repair) компьютер в левом нижнем углу.

6. На экране выбора параметра нажмите « Устранение неполадок(Troubleshoot) » .

7. На экране устранения неполадок(Troubleshoot) выберите параметр «Дополнительно»(Advanced option) .

8. На экране « Дополнительные(Advanced) параметры» нажмите «Командная строка(Command Prompt) » .

9. Когда откроется командная строка(Command Prompt) ( CMD ), введите C: и нажмите Enter.
10. Теперь введите следующую команду:
BCDEDIT /SET {DEFAULT} BOOTMENUPOLICY LEGACY
11. И нажмите Enter, чтобы включить расширенное меню загрузки Legacy.(Enable Legacy Advanced Boot Menu.)

12. Закройте командную строку(Command Prompt) и вернитесь на экран выбора параметров, нажмите « Продолжить (Choose)»(Continue) , чтобы перезапустить Windows 10 .
13. Наконец, не забудьте извлечь установочный DVD -диск (DVD)Windows 10 , чтобы получить параметры загрузки.( Boot options.)
14. На экране « Параметры (Options)загрузки(Boot) » выберите « Последняя удачная конфигурация (дополнительно)». (Last Known Good Configuration (Advanced).)”

Это исправит ошибку BSOD 0xc000021a(Fix BSOD Error 0xc000021a) в Windows 10 , если нет, перейдите к следующему методу.
Способ 3: удалить стороннее программное обеспечение в безопасном режиме(Method 3: Uninstall 3rd party software in Safe Mode)
Используя приведенное выше руководство в разделе « Расширенная(Advanced) загрузка», выберите « Безопасный режим(Safe Mode) », затем удалите все стороннее программное обеспечение, которое может конфликтовать с Windows .
Способ 4: запустить восстановление системы(Method 4: Run System Restore)
1. Вставьте установочный носитель Windows или (Windows)Recovery Drive/System Repair Disc , выберите языковые настройки(anguage preferences) и нажмите «Далее» .
2. Нажмите Восстановить( Repair) компьютер внизу.

3. Теперь выберите «Устранение неполадок(Troubleshoot) », а затем «Дополнительные параметры».(Advanced Options.)
4. Наконец, нажмите « Восстановление системы(System Restore) » и следуйте инструкциям на экране, чтобы завершить восстановление.

5. Перезагрузите компьютер, чтобы сохранить изменения.
Способ 5: запустить команду DISM(Method 5: Run DISM Command)
1. Снова откройте командную строку(Command Prompt) указанным выше способом.

2. Введите следующую команду в cmd и нажимайте Enter после каждой:
Dism /Online /Cleanup-Image /CheckHealth Dism /Online /Cleanup-Image /ScanHealth Dism /Online /Cleanup-Image /RestoreHealth

3. Запустите команду DISM и дождитесь ее завершения.
4. Если приведенная выше команда не работает, попробуйте следующую:
Dism /Image:C:\offline /Cleanup-Image /RestoreHealth /Source:c:\test\mount\windows Dism /Online /Cleanup-Image /RestoreHealth /Source:c:\test\mount\windows /LimitAccess
Примечание. (Note:) Замените(Replace) C:RepairSourceWindows источником восстановления ( установочный диск Windows(Windows Installation) или диск восстановления(Recovery Disc) ).
5. Перезагрузите компьютер, чтобы сохранить изменения, и это должно исправить ошибку BSOD 0xc000021a в Windows 10.( Fix BSOD Error 0xc000021a in Windows 10.)
Способ 6: отключить обязательное использование подписи драйверов(Method 6: Disable Driver Signature Enforcement)
1. Снова(Again) откройте командную строку с повышенными правами указанным выше способом.

bcdedit -set loadoptions DISABLE_INTEGRITY_CHECKS bcdedit -set TESTSIGNING ON
3. Перезагрузите компьютер и посмотрите, сможете ли вы исправить ошибку BSOD 0xc000021a(Fix BSOD Error 0xc000021a) в Windows 10 .
Примечание.(Note:) Если вы хотите включить обязательное использование подписи в будущем, откройте командную строку(Command Prompt) (с правами администратора) и введите следующие команды по порядку:
bcdedit -set loadoptions ENABLE_INTEGRITY_CHECKS bcdedit /set testsigning off
Способ 7: Запустите SFC и CHKDSK(Method 7: Run SFC and CHKDSK)
1. Снова(Again) перейдите в командную строку, используя метод 1, щелкните командную строку на экране « Дополнительные параметры».(Advanced)

sfc /scannow chkdsk C: /f /r /x
Примечание. Убедитесь(Make) , что вы используете букву диска, на котором в данный момент установлена Windows . Также в приведенной выше команде C: это диск, на котором мы хотим проверить диск, /f обозначает флаг, который chkdsk дает разрешение на исправление любых ошибок, связанных с диском, /r позволяет chkdsk искать поврежденные сектора и выполнять восстановление и / x инструктирует контрольный диск отключить диск перед началом процесса.

3. Закройте командную строку и перезагрузите компьютер.
Способ 8: обновить или перезагрузить компьютер(Method 8: Refresh or Reset Your PC)
1. Выберите « Устранение неполадок»( Troubleshooting) , когда появится меню загрузки .(Boot menu)
2. Теперь выберите вариант « Обновить» или «Сбросить».(Refresh or Reset.)

3. Следуйте инструкциям на экране, чтобы выполнить сброс(Reset) или обновление(Refresh) .
4. Убедитесь, что у вас есть диск с последней версией ОС(latest OS disc) (желательно Windows 10 ), чтобы завершить этот процесс.
Рекомендуемые:(Recommended:)
- 0xc000000f: Произошла ошибка при попытке чтения данных конфигурации загрузки(0xc000000f: An Error occurred while attempting to read the boot configuration data)
- Исправление ошибок 2502 и 2503 при установке или удалении(Fix Error 2502 and 2503 while installing or uninstalling)
- Код ошибки: 0x80070035 Сетевой путь не найден(Error code: 0x80070035 The network path was not found)
- Как исправить Chrome не открывается или не запускается(How to Fix Chrome Won’t Open or Launch)
Вот и все, вы успешно исправили ошибку BSOD 0xc000021a в Windows 10(Fix BSOD Error 0xc000021a in Windows 10) , но если у вас все еще есть какие-либо вопросы относительно этого поста, не стесняйтесь задавать их в разделе комментариев.
Related posts
7 способов исправить ошибку BSOD iaStorA.sys в Windows 10
Fix Error 0X80010108 в Windows 10
Как Fix Application Error 0xc0000005
Fix Windows Update Error Code 0x80072efe
Как Fix Application Load Error 5:0000065434
Fix Insufficient System Resources Exist Для завершения API Error
Fix Steam Application Load Error 3:0000065432
Fix Windows 10 Updates Wo не Install Error
Fix BAD_SYSTEM_CONFIG_INFO Error
Fix PNP Detected Fatal Error Windows 10
Fix Windows Update Error 0x80246002
Fix Error 651: модем (или другое соединительное устройство) сообщило об ошибке
Fix Error 0x8007000e Preventing Backups
Fix System Restore Error 0x80070091
Fix Unable для установки Network Adapter Error Code 28
Fix Windows не может Connect к этому Network Error
Fix Media Disconnected Error на Windows 10
Fix USB Error Code 52 Windows не может проверить цифровую подпись
Fix Device не Migrated Error на Windows 10
Fix Error TVAPP-00100 на Xfinity Stream
