Как удалить Дискорд
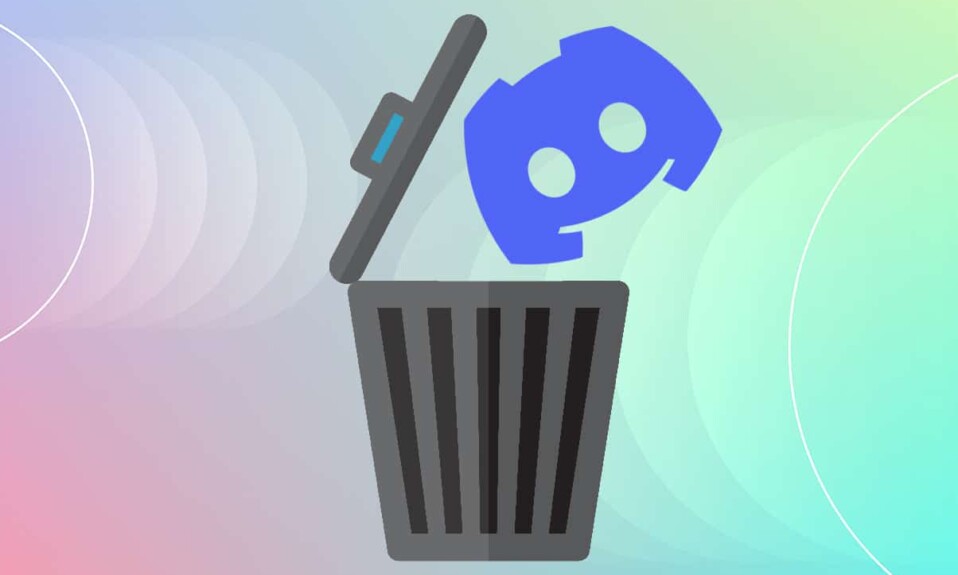
С момента своего запуска в 2015 году Discord регулярно используется геймерами для общения благодаря простому и удобному интерфейсу. Самая привлекательная особенность заключается в том, что он позволяет пользователям общаться в чате с помощью голоса, видео или текстовых сообщений в любой точке мира. Вы можете использовать настольное приложение Discord на (Discord desktop)Windows и Mac(Windows and Mac) , а также его мобильное приложение на телефонах iOS и Android. Кроме того, вы можете войти в Discord из своего веб-браузера(web browser) . Приложения Discord(Discord) можно подключить к различным основным сервисам, включая Twitch и Spotify(Twitch and Spotify) , чтобы ваши друзья могли видеть, чем вы занимаетесь. Однако, если вы все же решите удалить Discordзатем мы можем помочь вам с этим руководством о том, как удалить учетную запись Discord и(Discord account and Discord) приложение Discord с вашего ПК с Windows.

Как удалить Дискорд(How to Delete Discord)
Перед удалением Discord рекомендуется удалить свою учетную запись Discord(Discord account) .
Как удалить учетную запись Discord(How to Delete Discord Account)
Чтобы удалить свою учетную запись Discord(Discord account) , вы должны либо передать право собственности на принадлежащие вам серверы, либо полностью удалить серверы.

После этого вы сможете перейти к удалению учетной записи.
1. Запустите настольное приложение (Discord desktop app)Discord .
2. Нажмите на значок настроек(Settings) .

3. В разделе Моя учетная запись(My Account) прокрутите вниз до раздела УДАЛЕНИЕ АККАУНТА .(ACCOUNT REMOVAL)
4. Здесь вы можете либо отключить (Disable) учетную запись(Account) , либо удалить (Delete) учетную запись(Account) . Нажмите(Click) на последний, чтобы удалить его, как показано.

5. Введите пароль своей учетной записи(Account Password) и шестизначный код 2FA(six-digit 2FA code) для подтверждения. Затем нажмите кнопку «Удалить учетную запись»(Delete Account) , как показано на рисунке.
Примечание.(Note:) Если вы не используете двухфакторную аутентификацию (2FA)(2 Factor Authentication (2FA)) , вам не будет предложено ее ввести.

Удаление (Uninstall Discord )общих проблем Discord(Common Issues)
Некоторые из распространенных проблем, возникающих при удалении Discord , перечислены ниже:
- Discord запускается автоматически(Discord starts automatically) , несмотря на то, что приложение и все его документы, папки и разделы реестра были удалены.
- Его нельзя обнаружить(cannot be spotted) в программе удаления Windows.
- Его нельзя переместить(can’t be moved) в корзину.
Читайте также:(Also Read:) Как выйти в эфир в Discord
Чтобы избежать этих проблем, следуйте перечисленным ниже методам, чтобы навсегда удалить Discord .
Способ 1: через панель управления(Method 1: Through Control Panel)
Вы можете удалить Discord из панели управления(Control Panel) следующим образом:
1. Щелкните строку поиска Windows(Windows search bar) и введите панель управления(control panel) . Нажмите Открыть(Open) , чтобы запустить его.

2. Установите View by > Category , а затем нажмите «Удалить программу(Uninstall a program) ».

3. Найдите Discord и выберите его. Нажмите кнопку « Удалить(Uninstall) » в верхнем меню, как выделено.

Способ 2: через настройки Windows
(Method 2: Through Windows Settings
)
Кроме того, вы также можете удалить Discord из настроек Windows(Windows Settings) следующим образом:
1. Нажмите одновременно Windows + I keys , чтобы открыть настройки(Settings) Windows .
2. Здесь выберите пункт «Приложения(Apps) », как показано на рисунке.

3. Найдите Discord в строке « Поиск в этом списке» .(Search this list )
4. Выберите Discord и нажмите «Удалить(Uninstall) », как показано на рисунке.

5. Нажмите « Удалить(Uninstall) » в запросе подтверждения.
Читайте также:(Also Read:) Как полностью удалить Discord(Uninstall Discord) в Windows 10
Способ 3: использование сторонних инструментов (Method 3: Using Third-Party Tools )
Если вы не можете удалить Discord навсегда, попробуйте сделать это с помощью программы удаления(uninstaller software) . Сюда входят программы, которые заботятся обо всем — от безвозвратного удаления всех файлов Discord из вашей системы до ссылок Discord из файловой системы и значений реестра(file system and registry values) . Некоторые из лучших программ для удаления(uninstaller software) в 2021 году:
- Мудрый деинсталлятор программ(Wise Program Uninstaller)
- Рево Деинсталлятор(Revo Uninstaller)
- Менеджер удаления Advanced System Optimizer(Advanced System Optimizer’s Uninstall Manager)
- Программа удаления IObit(IObit Uninstaller)
Вот как удалить Discord с помощью Revo Uninstaller :
1. Установите Revo Uninstaller(Install Revo Uninstaller) с официального сайта(official website) , нажав ЗАГРУЗИТЬ БЕСПЛАТНО,(FREE DOWNLOAD, ) как показано ниже.

2. Запустите программу Revo Uninstaller .
3. Теперь нажмите Discord , а затем нажмите « Удалить( Uninstall) » в верхнем меню, как выделено.

4. Установите флажок «Создать точку восстановления системы перед удалением»(Make a System Restore Point before uninstall) и нажмите « Продолжить(Continue) » во всплывающем окне.

5. Установите для режимов сканирования(Scanning modes) значение « Умеренный(Moderate ) » и нажмите « Сканировать(Scan) » , чтобы отобразить все оставшиеся файлы реестра.

6. Затем нажмите « Select all > «Удалить(Delete) » . Нажмите « Да(Yes ) » в запросе подтверждения.
Примечание. (Note:) Убедитесь,(Make sure) что все файлы удалены, повторив шаг 5(Step 5) . Должно отображаться сообщение о том , что программа удаления Revo не обнаружила никаких оставшихся элементов , как показано ниже.(Revo uninstaller hasn’t found any leftover items )
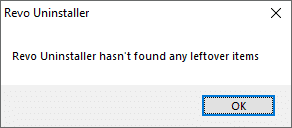
7. После этого перезагрузите компьютер(Restart your PC) .
Читайте также:(Also Read:) Список команд Discord
Способ 4: использование средства устранения неполадок при установке и удалении программы(Method 4: Using Program Install and Uninstall Troubleshooter)
Microsoft знает о том, что эти проблемы с установкой и удалением довольно распространены. Поэтому они создали инструмент специально для этого.
1. Загрузите и запустите(Download & launch) средство устранения неполадок установки и удаления программ Microsoft(Microsoft Program Install and Uninstall Troubleshooter) .
2. Здесь нажмите « Далее(Next) » и позвольте ему обнаружить проблемы.

3. Вас спросят: У вас возникли проблемы с установкой или удалением программы? (Are you having a problem installing or uninstalling a program?)Нажмите « Удалить(Uninstalling) » и следуйте инструкциям на экране, чтобы удалить Discord .

Как удалить файлы кеша Discord(How to Delete Discord Cache Files)
После удаления Discord в вашей системе могут остаться временные файлы. Чтобы удалить эти файлы, выполните действия, перечисленные ниже.
1. Щелкните поле поиска Windows(Windows Search box) и введите %appdata% , чтобы открыть папку AppData Roaming(AppData Roaming folder) .

2. Щелкните правой кнопкой мыши папку Discord и выберите « Удалить(Delete) ».

3. Снова выполните поиск %LocalAppData% в строке поиска, чтобы открыть локальную папку AppData(AppData Local folder) .
4. Найдите и удалите папку Discord , как показано на шаге 2(Step 2) .
5. На рабочем столе(Desktop) щелкните правой кнопкой мыши корзину(Recycle bin) и выберите параметр «Очистить корзину(Empty Recycle Bin) », чтобы навсегда удалить эти файлы.

Совет для профессионалов:(Pro Tip:) вы можете одновременно нажать Shift + Delete keys , чтобы удалить файлы или папки с вашего ПК, не перемещая их в корзину(Recycle Bin) .
Рекомендуемые:(Recommended:)
- Как проверить тип оперативной памяти в Windows 10
- Как определить шрифт(Font) по изображению
- Как обновить Дискорд
- Что такое NVIDIA Virtual Audio Device Wave Extensible ?
Мы надеемся, что это руководство было полезным, и вы смогли узнать, как удалить приложение Discord, учетную запись Discord и файлы кеша(how to delete Discord app, Discord account & cache files) . Дайте нам знать, какой метод работал для вас лучше всего. Если у вас все еще есть какие-либо вопросы, пожалуйста, не стесняйтесь обращаться к нам через раздел комментариев(comment section) .
Related posts
Fix Discord Go Live не появляется
Как пойти Live на Discord (2021)
Fix Discord Notifications не работает
Как удалить профиль Netflix
Исправить Discord, поднимающий ошибку звука в игре
Delete Google Search History & Everything Это знает о вас!
Как Delete File Explorer Search History
10 Best Android Emulators для Windows and Mac
Как удалить все сообщения в Discord (Clear DM History)
Как Fix Steam не загружает игры
5 Ways до Repair Steam Client (Refresh/Repair/Reinstall STEAM)
Как Delete Win Setup Files в Windows 10 [Руководство]
Fix Вы Rate Limited Discord Error
Как Delete Venmo Account
Fix League Legends Black Screen в Windows 10
Как Fix Git Merge Error
Fix Unable до Delete Temporary Files в Windows 10
Как установить или удалить OneDrive в Windows 10
Fix ARK Unable до Query Server Info для Invite
Как оставить Discord Server (2021)
