Как экспортировать или загружать заметки из Google Keep в формате HTML
Если вы хотите загружать заметки из Google Keep в формате HTML , это руководство поможет вам в этом. Независимо(Irrespective) от типа заметки, вы можете скачать все с помощью Google Takeout .
Google Keep — одно из лучших бесплатных приложений или сервисов для создания заметок, которое можно использовать на разных платформах, включая Windows 10. В (best free note-taking apps)Google Keep можно делать все, от ежедневных заметок до списка покупок . Единственная проблема с Google Keep заключается в том, что он не предлагает возможность загрузки или экспорта заметок из сервиса. Независимо от того, используете ли вы мобильную или веб-версию, вы не получите эту опцию. Вот почему вам придется использовать Google Takeout , чтобы выполнить эту работу.
Что можно экспортировать из Google Keep
Вывозить можно почти все. Например,
- Все текстовые заметки
- Примечания к списку
- Аудио запись
- Чертежи
- Вложения
- Цветовые схемы
Как скачать заметки из Google Keep в HTML
Чтобы загрузить заметки из Google Keep , выполните следующие действия.
- Посетите официальный сайт Google Takeout .
- Войдите в свою учетную запись Google.
- Нажмите кнопку «Отменить выбор(Deselect all) » .
- Поставьте галочку в чекбоксе Сохранить .(Keep)
- Нажмите кнопку Следующий шаг(Next step) .
- Выберите способ доставки(Delivery method) .
- Выберите « Экспортировать один раз(Export once) » в разделе « Частота»(Frequency) .
- Нажмите кнопку Создать экспорт(Create export) .
- Нажмите кнопку « Загрузить файлы(Download your files) » в письме.
- Введите пароль своей учетной записи Google , чтобы начать загрузку.
- Извлеките ZIP-файл.
- Перейдите к Takeout > Keep .
- Найдите и откройте файлы HTML.
Давайте подробно рассмотрим эти шаги.
Сначала вам нужно будет открыть официальный сайт Google Takeout и войти в свою учетную запись Google . Обязательно используйте ту же учетную запись Google , которую вы используете для создания заметок Google Keep .
После этого нажмите кнопку « Отменить (Deselect all ) выбор» , чтобы отменить выбор всех приложений и служб. Затем прокрутите вниз, найдите Keep и установите соответствующий флажок, чтобы выбрать только Google Keep .
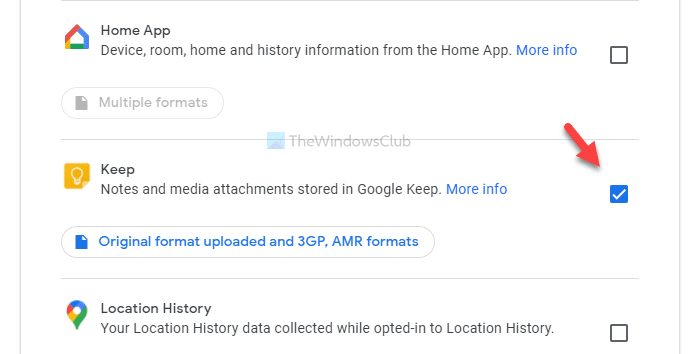
Теперь нажмите кнопку Следующий шаг (Next step ) . После этого вам нужно будет выбрать несколько вещей, таких как способ доставки(Delivery method) , частота(Frequency) и т. д.

Выберите(Select) все эти вещи в соответствии с вашими требованиями и нажмите кнопку « Создать экспорт (Create export ) » . После этого вы получите электронное письмо. Доставка этого письма может занять несколько минут. Поэтому(Therefore) пока не отменяйте процесс экспорта. Нажмите кнопку(Click) « Загрузить файлы (Download your files ) » в письме и введите пароль своей учетной записи Google , чтобы начать процесс загрузки.
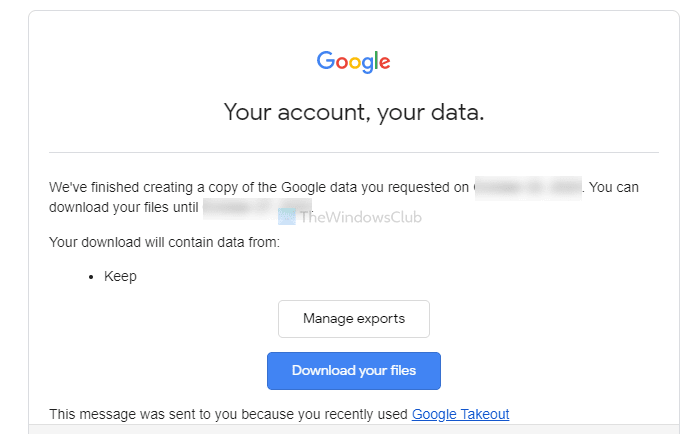
После загрузки ZIP-файла распакуйте его и перейдите в Takeout > Keep . Здесь вы увидите несколько файлов .html. Открывайте их по отдельности, чтобы найти свои заметки.

Файлы .png — это ваши рисунки, изображения или вложения.
Это все! Надеюсь, поможет.
Related posts
Как добавить Google Keep Примечания к Google Docs
Как удалить проверенные элементы в заметки Google Keep
Google Tasks против Google Keep: Что такое Better?
Google Keep против Evernote: какой из них лучше?
Как импортировать или экспортировать Google Chrome закладки на HTML file
Как Destroy Profile на Browser Close в Google Chrome
Как связаться Google AdSense от Email
Используйте Google Location Sharing, чтобы отслеживать близких
Anna Assistant - идеальный voice assistant для Google Chrome
Best Invoice Templates для Google Docs для Freelancers, Small Business
Как создать Drop Cap в Google Docs в течение нескольких минут
Используя Google Earth на Chrome browser
Как открыть HTML-файл в Google Chrome
Как изменить Default Print Settings в Google Chrome
Google vs Bing - Поиск подходящего для вас search engine
Android Fragmentation Definition, Problem, Issue, Chart
Как поделиться «Make копия» ссылки на ваши файлы Google с другими
10 советов и рекомендаций Google Keep, которые помогут вам стать более продуктивным учеником
Как сделать Google Slides loop без публикации
Как использовать Google Keep Notes эффективно
