Как исправить ошибку Центра обновления Windows 0xca020007
Если при попытке обновить Windows 11 или Windows 10 через Центр обновления Windows(Windows Update) вы сталкиваетесь с ошибкой 0xca020007(error 0xca020007) , то этот пост призван вам помочь. В этом посте мы предложим решения, которые вы можете попробовать, чтобы исправить проблему.
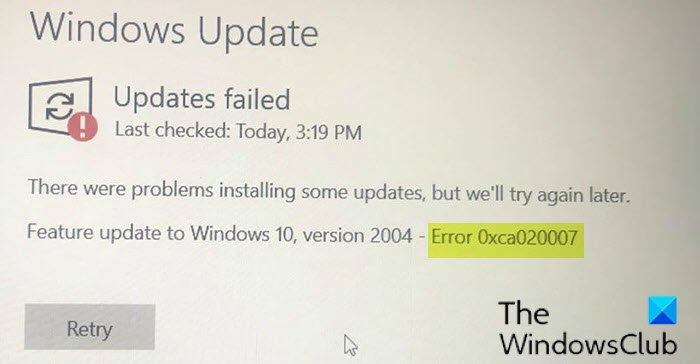
Ошибка Центра обновления Windows 0xca020007
Если вы столкнулись с этой ошибкой обновления Windows 11 или Windows 10 v2004 0xca020007(Windows 10 v2004 update error 0xca020007) , вы можете попробовать наши рекомендуемые ниже решения в указанном порядке и посмотреть, поможет ли это решить проблему.
- Запустите средство устранения неполадок Центра обновления Windows
- Очистите кеш/компоненты Центра обновления Windows(Windows Update)
- Запустите сканирование SFC и DISM
- Непосредственно загрузите ISO - Windows 11/10 или используйте MCT ( Media Creation Tool ) .
Давайте взглянем на описание процесса, связанного с каждым из перечисленных решений.
1] Запустите средство устранения неполадок Центра обновления Windows.(Run Windows Update Troubleshooter)
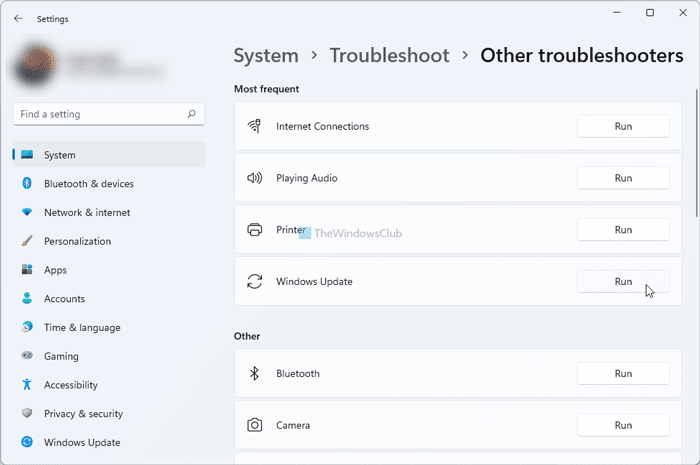
Это решение требует, чтобы вы запустили встроенное средство устранения неполадок Центра обновления Windows и посмотрели, поможет ли это решить проблему. В противном случае(Otherwise) перейдите к следующему решению, если обновление до Feature Update снова не удастся.
2] Очистите(Clear) кеш/компоненты Центра обновления Windows .(Windows Update)
Папка распространения программного обеспечения(Software Distribution folder) в операционной системе Windows 10 — это папка, расположенная в каталоге Windows(Windows directory) и используемая для временного хранения файлов, которые могут потребоваться для установки Центра обновления Windows(Windows Update) на ваш компьютер. Это решение требует, чтобы вы очистили содержимое папки распространения программного обеспечения(clear the contents of the Software Distribution folder) и посмотрели, поможет ли это решить проблему. Но если ошибка не устранена, попробуйте следующее решение.
3] Запустите сканирование SFC и DISM.
Если у вас есть ошибки системных файлов, вы можете столкнуться с ошибкой.
SFC/DISM — это утилита в Windows , которая позволяет пользователям сканировать системные файлы Windows на наличие повреждений и(Windows) восстанавливать поврежденные файлы.
Для простоты и удобства вы можете запустить сканирование, используя описанную ниже процедуру.
- Нажмите клавишу Windows key + R , чтобы вызвать диалоговое окно «Выполнить».
- В диалоговом окне «Выполнить» введите « Блокнот(notepad) » и нажмите Enter, чтобы открыть «Блокнот».
- Скопируйте и вставьте приведенный ниже синтаксис в текстовый редактор.
@echo off date /t & time /t echo Dism /Online /Cleanup-Image /StartComponentCleanup Dism /Online /Cleanup-Image /StartComponentCleanup echo ... date /t & time /t echo Dism /Online /Cleanup-Image /RestoreHealth Dism /Online /Cleanup-Image /RestoreHealth echo ... date /t & time /t echo SFC /scannow SFC /scannow date /t & time /t pause
- Сохраните файл с именем и добавьте расширение .bat , например; SFC_DISM_scan.bat .
- Повторно запускайте пакетный файл с правами администратора(run the batch file with admin privilege) (щелкните правой кнопкой мыши сохраненный файл и выберите « Запуск(Run as Administrator) от имени администратора» в контекстном меню), пока он не сообщит об ошибках.
- Перезагрузите компьютер.
При загрузке проверьте наличие обновления и попробуйте загрузить и установить его. Если по-прежнему не удается, попробуйте следующее решение.
4] Непосредственно загрузите ISO - Windows 11/10 или используйте MCT ( Media Creation Tool ) .
Это решение предполагает, что вы напрямую загружаете файл ISO-образа Windows 10 с веб-сайта Microsoft . После того, как вы загрузили ISO -образ в папку (предпочтительно на рабочий стол) на своем устройстве, дважды щелкните ISO - образ, чтобы смонтировать его как виртуальный диск, а затем дважды щелкните файл setup.exe , чтобы начать процесс обновления на месте. Однако, если вы столкнулись с этой проблемой в Windows 11 , следуйте этому руководству, чтобы загрузить Windows 11 ISO .
Кроме того, вы можете использовать Помощник по обновлению Windows для установки обновления компонентов.
Как исправить ошибку 0xca020007?
Вот несколько вещей, которые вы можете сделать, чтобы исправить ошибку Центра обновления Windows(Windows Update) 0xca020007. Вы можете запустить средство устранения неполадок Центра обновления Windows(Windows Update Troubleshooter) , очистить кеш Центра обновления Windows(Windows Update) , сбросить компоненты Центра обновления Windows , запустить средство (Windows Update)проверки системных файлов(System File Checker) и т. д . Однако, если ничего не помогает, вы всегда можете использовать инструмент создания носителя(Media Creation Tool) для загрузки официального ISO -файла Windows 11 и Windows 10 .
Как исправить инициализацию Центра обновления Windows ?(Windows Update)
Чтобы исправить состояние Центра обновления Windows Ожидание установки или загрузки, ошибка инициализации или загрузки , вам необходимо запустить средство устранения неполадок Центра обновления Windows(Windows Update Troubleshooter) , проверить подключение к Интернету, перезапустить службу Центра обновления Windows(Windows Update) и т. д. Помимо этого, вы можете установить флажок Разрешить немедленную установку автоматических обновлений(Allow Automatic Updates immediate installation) . также в редакторе локальной групповой политики(Local Group Policy Editor) .
Any of these solutions should work for you!
Related posts
Fix выпуски кнопки на Windows Update page
Лучшие практики для улучшения Windows Update installation раз
Где найти и как прочитать Windows Update log в Windows 11/10
Как исправить Windows Update error 0x80240061
Как обновить другие продукты Microsoft, используя Windows Update
Windows Update Не загрузка или установка, Error 0x80070543
Windows Update не удалось установить с Error Code 0x8024004a
Fix Windows 10 Update error code 0x80d02002
Error 0xc19001e1, Windows 10 Update не удалось установить
Как Fix Windows Update Error Code 80244010
Ошибки Windows Update 0x800705B4, 0x8024402F, 0x80070422 [Fixed}
Как выключить автоматическую Windows Update в Windows 10
Windows Update не удалось установить или не загрузит в Windows 11/10
Fix Windows Update Error 0x800f0989 на Windows 11/10
Fix Windows 10 Update Error 0x800703F1
Как исправить Windows Update Error Code 0x80070012
Windows Update не удалось установить - Error 0x80070643
Fix Error 0x80072efe на Windows 10 Update Assistant
Windows Update застрял обновления в Windows 11/10
Fix Windows Update Error 0x80070005
