Ошибка не позволяет открыть этот ключ в Windows 10.
Если вы сталкиваетесь с сообщением об ошибке Ошибка препятствует открытию этого ключа(An error is preventing this key from being opened) при открытии определенных ключей в редакторе реестра(Registry Editor) на вашем компьютере с Windows 10, то этот пост предназначен для того, чтобы помочь вам с решениями, которые мы представляем, которые вы можете попробовать помогите исправить эту проблему.
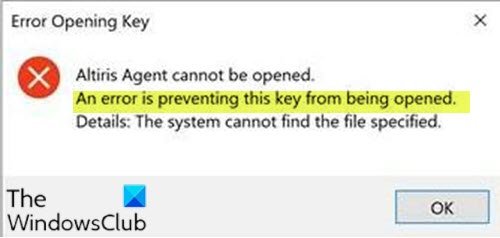
В зависимости от ключа реестра, который вы пытаетесь открыть, вы получите следующее полное сообщение об ошибке:
Key cannot be opened
An error is preventing this key from being opened.
Details: The system cannot find the file specified.
Вы столкнетесь с этой проблемой, если искали ключ реестра/местоположение/данные, имя которых слишком длинное, и инструмент не может его обработать. А также, когда у вашей учетной записи нет необходимых разрешений для открытия/изменения/удаления определенного раздела реестра.
Ошибка не позволяет открыть этот ключ
Если эта ошибка связана с поиском раздела реестра/местоположения/данных, имя которых слишком длинное, и regedit не может обработать поисковый запрос, вы можете попробовать разделить свой поисковый запрос. Если у вас есть полный доступ к реестру(Registry) , вы можете получить к нему доступ вручную, ключ за ключом.
Однако, если ваша учетная запись не имеет необходимых разрешений для открытия/изменения/удаления определенного раздела реестра, вам необходимо запустить regedit от имени системной(SYSTEM) учетной записи, а не от учетной записи администратора (по умолчанию).
Это можно сделать с помощью инструмента командной строки с именем PsExec . Вот как:
Во- первых, загрузите инструмент (download) PsExec от Sysinternals из TechNet .
Извлеките загруженный сжатый заархивированный файл(Extract the downloaded compressed zipped file) .
После извлечения файла вы получите папку PSTools . Скопируйте(Copy) все содержимое этой папки в указанный ниже путь к каталогу. Замените C: корневым диском вашей системы.
C:\Windows\System32 folder
Теперь откройте командную строку в режиме администратора(open Command Prompt in admin mode) .
В окне приглашения CMD скопируйте и вставьте приведенную ниже команду и нажмите (CMD)Enter .
psexec -i -d -s c:\windows\regedit.exe
Эта команда запустит редактор реестра(Registry Editor) с системной учетной записью.
Вы можете повторить поисковый запрос.
Это должно завершиться успешно без проблем.
That’s it!
Related posts
Event ID 158 Ошибка - идентичный диск GUIDs assignment в Windows 10
Этот компьютер не может быть обновлен до Windows 10 из-за пробелов Parity Storage
Install Realtek HD Audio Driver Failure, Error OxC0000374 на Windows 10
Fix Event ID 7031 или 7034 Ошибка, когда пользователь выходит из системы Windows 10
Hid.dll не найден или отсутствует ошибка в Windows 10
Как Fix Broken Registry Items в Windows
LoadLibrary function error STATUS DLL NOT FOUND в Windows 10
Fix Access Control Entry - коррумпированная ошибка в Windows 10
Как использовать Network Sniffer Tool PktMon.exe в Windows 10
Fix Printer Spooler Errors на Windows 10
Как устранять неполадки Microsoft Safety Scanner ошибки в Windows 10
Runtime Error 482 - Ошибка печати в Windows 10
Как использовать новую адресную строку из редактора реестра в Windows 10
Включить Enhanced Anti-Spoofing в Windows 10 Hello Face Authentication
Fix SystemSettingsAdminFlows Errors на Windows 10
Как редактировать реестр из Command Prompt в Windows 10
Как исправить ошибки реестра в Windows 10
Как открыть файлы .aspx на компьютере Windows 10
10 удивительных способов взлома реестра Windows 10, о которых вы могли не знать
Hide Toolbars option в Taskbar Context Menu в Windows 10
