Сбой установки драйвера Realtek HD Audio, ошибка OxC0000374 в Windows 10
Если при попытке установить необходимые драйверы для звуковой карты Realtek вы получаете сообщение об ошибке Install Realtek HD Audio Driver Failure, Error OxC0000374 , то этот пост призван вам помочь. В этом посте мы попытаемся определить возможную причину ошибки, а также предложим соответствующие решения, которые вы можете попробовать, чтобы помочь вам устранить проблему.
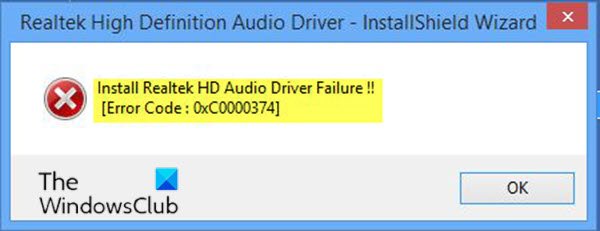
В случае сбоя установки драйвера вы получите следующее сообщение об ошибке;
Install Realtek HD Audio Driver Failure !!
[Error Code : OxC0000374]
Имейте(Bear) в виду, что код ошибки может быть другим, но это еще один экземпляр ошибки, и решения, представленные в этом посте, также применимы.
Эта проблема может возникнуть в нескольких сценариях, и существует несколько возможных причин. Однако бывают случаи, когда эта проблема возникает из-за неисправной звуковой карты. Эту ситуацию нельзя исправить с помощью программного решения, и вам потребуется заменить звуковую карту. Вы не увидите никакой ошибки, а неизвестное устройство с желтым восклицательным или вопросительным знаком в диспетчере устройств(Device Manager) , а Windows 10 не позволит вам установить драйверы, поскольку аппаратное устройство не работает.
Ни одно из решений в этом посте не будет работать, если это так.
(Install Realtek HD Audio Driver)Ошибка установки драйвера Realtek HD Audio
Если вы столкнулись с ошибкой Install Realtek HD Audio Driver Failure в (Install Realtek HD Audio Driver Failure)Windows 10 , вы можете попробовать наши рекомендуемые ниже решения в произвольном порядке и посмотреть, поможет ли это решить проблему.
- Переинициализируйте драйвер звуковой карты
- Проверьте(Check) наличие неисправных драйверов звуковой карты и обновите вручную
- Используйте параметр « Добавить(Add) устаревшее оборудование» в диспетчере устройств .(Device Manager)
- Отключить драйвер шины Microsoft UAA(Microsoft UAA Bus Driver) для звука высокой четкости(High Definition Audio)
Давайте взглянем на описание процесса, связанного с каждым из перечисленных решений.
Прежде чем перейти непосредственно к приведенным ниже решениям, рекомендуется запустить сканирование SFC и DISM для восстановления поврежденных файлов.
1] Повторно инициализируйте(Reinitialize) драйвер звуковой карты
Возможно, установка драйвера может быть повреждена. В этом случае вам нужно будет повторно инициализировать установку драйвера(reinitialize the driver installation) и посмотреть, устранит ли это ошибку.
Если повторная инициализация драйверов не устраняет проблему, перейдите к следующему решению.
2] Проверьте(Check) наличие неисправных драйверов звуковой карты и обновите их вручную.
Если Windows 10 не позволяет вам установить драйверы, это решение требует, чтобы вы могли попытаться обновить их из диспетчера устройств(Device Manager) .
Вот как:
- Нажмите клавишу Windows key + X , чтобы открыть меню опытного пользователя.(Power User Menu.)
- Нажмите M на клавиатуре, чтобы открыть Диспетчер устройств(open Device Manager) .
- В окне диспетчера устройств (Device Manager ) разверните меню и найдите звуковые (Sound ) драйверы.
- Осмотрите их, чтобы увидеть, есть ли восклицательный или вопросительный знак перед любым из них.
- Щелкните правой кнопкой мыши(Right-click) драйвер с восклицательным или вопросительным знаком и выберите в меню « Обновить драйвер» .(Update Driver )
- Следуйте инструкциям и при необходимости предоставьте подтверждение администратора.
- Перезагрузите(Reboot) устройство после завершения установки драйверов.
При загрузке вы можете проверить, устранена ли ошибка. Если нет, перейдите к следующему решению.
3] Используйте(Use) параметр « Добавить(Add) устаревшее оборудование» в диспетчере устройств .(Device Manager)
Это решение применимо только в том случае, если звуковые, видео и игровые контроллеры(Sound, video, and game controllers are) отсутствуют в диспетчере устройств.(Device Manager.)
Чтобы добавить параметр устаревшего оборудования в Диспетчер устройств(Device Manager) , следуйте инструкциям в руководстве, представленном выше в Решении 1.(Solution 1.)
Если ошибка по-прежнему возникает, перейдите к следующему решению.
4] Отключить драйвер шины Microsoft UAA(Disable Microsoft UAA Bus Driver) для звука высокой четкости(High Definition Audio)
Поскольку Realtek — единственный аудиодрайвер, который поставляется с установкой драйвера UAA внутри, в отличие от драйверов от Conexant od SoundMAX , вы можете отключить шину UAA и переустановить драйвер. Учитывая, что конфликт заключается в драйвере UAA , его удаление позволит Realtek правильно установить себя вместе с шиной UAA .
Чтобы отключить драйвер шины Microsoft UAA(Microsoft UAA Bus) для HD-аудио, следуйте инструкциям в руководстве, представленном выше в Решении 1.(Solution 1.)
Hopefully, any of these solutions will work for you!
Связанный(Related) : Как загрузить и переустановить Realtek HD Audio Manager(download and reinstall Realtek HD Audio Manager) .
Related posts
Исправить ошибку сбоя установки драйвера Realtek HD Audio
Как обновить Realtek HD Audio Drivers в Windows 10
Как отключить Automatic Driver Updates в Windows 10
Block Driver Updates через Windows Quality Update в Windows 10
High Definition Audio Device имеет driver problem в Windows 10
Этот компьютер не может быть обновлен до Windows 10 из-за пробелов Parity Storage
Как исправить BSOD из-за сбоя состояния питания драйвера в Windows 10
Ошибка предотвращает открытие этой клавиши в Windows 10
Fix NVIDIA Drivers Constantly Crash на Windows 10
Как отключить или включить громкость Equalization в Windows 10
Как Backup and Restore Device Drivers в Windows 10
Fix SystemSettingsAdminFlows Errors на Windows 10
CTF Loader error - CTF Loader перестал работать на Windows 10
Thread Stuck в Device Driver Error в Windows 10 [Решено]
Download and Reinstall Realtek Audio Manager на Windows 11/10
Fix Event ID 7031 или 7034 Ошибка, когда пользователь выходит из системы Windows 10
Как откатить драйверы в Windows 10
DriverFix Review: Лучший driver update software для Windows 10
Fix Problem Event Name BEX64 в Windows 10
Как исправить csc.exe application error в Windows 10
