Как отключить или включить выравнивание громкости в Windows 10
Возможно, вы сталкивались со случаями, когда при прослушивании музыки или просмотре видео на вашем компьютере уровень звука иногда колебался между слишком высоким и слишком низким, даже когда громкость мультимедиа на вашем устройстве оставалась неизменной. Например, боевые сцены или рекламные ролики обычно имеют более высокий уровень громкости, чем диалоги. И это несоответствие между уровнями звука проявляется на протяжении всего фильма, который вы смотрите, или подкаста, который вы слушаете, что немного разочаровывает вас.
Эта распространенная проблема для большинства людей имеет только одно решение: снова и снова изменять уровень громкости, чтобы приспособить его к изменяющимся звуковым частотам, но это не так долго, чтобы человек мог продолжать, не раздражаясь. не в своем уме.
Здесь вам на помощь может прийти выравнивание громкости в (Loudness Equalization)Windows 10 . Эта функция помогает контролировать уровни звука, сводя как слишком высокие, так и слишком низкие звуки к среднему уровню, что избавляет вас от необходимости постоянно мерцать вместе с громкостью вашего компьютера. Есть несколько приложений, которые предлагают эту функцию, и хотя вам будет приятно слушать музыку или смотреть видео в одной из таких программ, выравнивание громкости(Loudness Equalization) будет ограничено только этим конкретным приложением.
Таким образом, что можно сделать, так это включить выравнивание громкости(Loudness Equalization) в настройках улучшения звука Windows, что поможет нормализовать уровни звука для файлов, воспроизводимых во всех программах на вашем компьютере. Сегодня я покажу, как пользователи могут включить или отключить выравнивание громкости(Loudness Equalization) в Windows 10 .
Включить выравнивание громкости(Loudness Equalization) в Windows 10
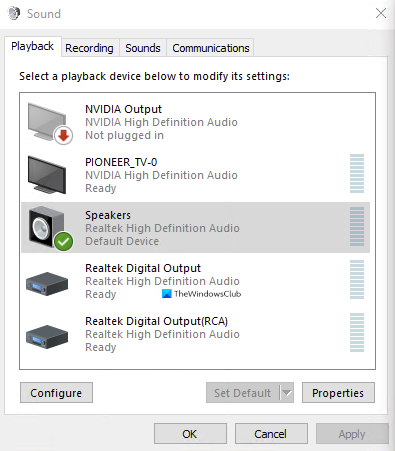
- Введите слова «Панель управления» на панели поиска на панели задач и откройте ее.
- Здесь вы увидите строку поиска в правом верхнем углу экрана. Введите туда слово «Звук» и нажмите Enter .
- Это представит вам настройки звука вашей системы.(Sound)
- Здесь нажмите « Управление аудиоустройствами(Manage audio devices) », после чего откроется отдельное диалоговое окно.
- Нажмите(Click) на устройство вывода звука, в котором вы хотите включить настройку выравнивания громкости .(Loudness Equalization)
- В нашем случае это встроенные в компьютер динамики RealTek . Выбрав аудиоустройство, щелкните свойства в правом нижнем углу.
- Выберите « Улучшение»(Enhancement) из множества категорий в верхней части диалогового окна, включите выравнивание громкости(Loudness Equalization) и примените эти настройки.

Это все, что нужно было сделать, чтобы включить выравнивание громкости(Loudness Equalization) на вашем компьютере. Процесс отключения функции аналогичен включению. Вы можете напрямую открыть « Управление аудиоустройствами(Manage Audio) » на панели управления через панель поиска, поскольку, если вы отключаете его, вы уже знакомы с ним, и все, что вам нужно сделать, это выполнить шаги, упомянутые выше, отключить параметр, откуда вы включил его и выберите применить.
Вы можете найти еще пару функций в категории « Улучшения(Enhancements) », такие как « Коллекция комнаты»(Room Collection) , « Заполнение динамиков(Speaker Fill) » и « Управление басами(Bass Management) » . Вы также можете столкнуться со сценарием, в котором параметр « Выравнивание громкости» отсутствует(Loudness Equalization setting is missing) в разделе «Улучшения». В этой статье мы говорим о возможных причинах этого и о том, что пользователи могут сделать, чтобы это исправить.
Что делает выравнивание громкости Windows ?
Эквалайзер громкости нормализует громкость воспроизводимых звуков. Он уравновешивает более громкие и более тихие части звука и либо увеличивает громкость, либо уменьшает ее, чтобы звук звучал на постоянном уровне.
Стоит ли включать выравнивание громкости?
Да, вам следует включить выравнивание громкости, так как оно намного лучше выравнивает звуки, позволяя устанавливать более низкую громкость, чтобы не повредить уши.
Related posts
Install Realtek HD Audio Driver Failure, Error OxC0000374 на Windows 10
Best Free Sound & Audio Equalizer software для ПК Windows 10
Best Free Online Screen Recorder software с Audio для Windows 10
Один или несколько аудио service isn't работает на Windows 10 устройстве
Best бесплатный Sync Audio and Video software в Windows 10
3 Ways для удаления Audio от Video в Windows 10
PicsArt предлагает Custom Stickers & Exclusive 3D Editing на Windows 10
Как обновить Realtek HD Audio Drivers в Windows 10
New Особенности в Windows 10 version 20H2 October 2020 Update
Как отключить съемные классы хранения и доступ в Windows 10
Watch Цифровое телевидение и слушать Radio на Windows 10 с ProgDVB
Лучшее программное обеспечение для Windows 10 для лучшего звука
Как принять Google SafeSearch в Microsoft Edge в Windows 10
Как удалить Audio от Video в Windows 10
Как исправить «Устройство вывода звука не установлено» в Windows 10
Как Fix Audio Stuttering в Windows 10
Создать Keyboard Shortcut, чтобы открыть ваш любимый Website в Windows 10
Ashampoo WinOptimizer - это бесплатное программное обеспечение для оптимизации Windows 10
Stop Windows 10 от автоматической установки Realtek Audio Drivers
High Definition Audio Device имеет driver problem в Windows 10
