DNS Benchmark: оптимизируйте скорость подключения к Интернету
В нашем стремлении найти лучшие способы ускорить ваш Интернет(Internet) и улучшить работу в Интернете, в этой статье рассказывается об оптимизации служб DNS вашего компьютера,( optimizing your computer DNS services) чтобы вы могли подключаться быстрее, чем когда-либо. DNS означает систему доменных имен(Domain Name System) и представляет собой базу данных, которая содержит разрешения для всех доменных имен, присутствующих в Интернете(Internet) .
Чтобы узнать разрешенные адреса любого домена, вы используете службу системы доменных имен(Domain Name System Service) . Требуется некоторое время, прежде чем ваши DNS -серверы получат разрешенный адрес любого URL -адреса . Только после того, как ваша служба DNS получит разрешение, ваш браузер сможет подключаться к связанным веб-сайтам. Вы можете прочитать больше о доменных именах и системах доменных имен(Domain Names and Domain Name Systems) .
В первые дни Интернета(Internet) только Интернет-провайдеры(Internet Service Providers) предлагали услуги DNS . Именно эти компании предоставили вам возможность искать разрешения DNS , прежде чем вы сможете открывать соответствующие веб-сайты. Когда возникла потребность в более быстром и безопасном DNS , многие компании начали предлагать бесплатные или платные услуги DNS . У таких компаний есть выделенные серверы, которые участвуют не только в разрешении DNS , но и в проверке URL(URLs) -адресов на наличие вредоносных программ и фишинга.
Такие компании, как OpenDNS , ClearCache и Comodo , предоставляют вам службы DNS , которые защищают вас от перенаправления на веб-сайты с вредоносным ПО и фишинговые веб-сайты. Некоторые службы DNS предоставляют дополнительные функции, такие как родительская блокировка веб-сайтов и защита от фишинга(Phishing) .
DNS Benchmark — увеличьте(DNS Benchmark – Increase Your Internet) скорость своего интернета
Когда вы получаете новую интернет-(Internet) услугу, ваш интернет- провайдер(ISP) настраивает ваш маршрутизатор и/или компьютер для использования его собственных DNS - серверов. Хотя они работают, они не всегда оптимальны для вас. После небольшого исследования вы можете обнаружить, что другие поставщики услуг DNS работают лучше. Поскольку доступно множество служб DNS , проверить каждую из них вручную становится затруднительно. Здесь на помощь приходит DNS Benchmark . Бесплатный инструмент от Gibson Research поможет вам двумя способами:
- Запускает проверку предварительно перечисленных служб DNS , чтобы увидеть, какие из них являются самыми быстрыми и где находится ваша собственная служба DNS .
- Помогает(Helps) вам создать настраиваемый список служб DNS на основе вашего географического положения, чтобы вы могли использовать лучшие из доступных для вас.
Оба вышеприведенных отчета помогут вам выбрать самые быстрые службы DNS , тем самым помогая вам увеличить скорость вашего интернета .(Internet)
Помимо проверки скорости вашей службы DNS , он также проверяет, надежна ли ваша служба (DNS)DNS и может ли она остановить перенаправление на пользовательские страницы. Служба DNS ненадежна, если она не может каждый раз разрешать доменные имена. Некоторые службы DNS перенаправляют вас на собственную загруженную рекламой страницу, когда вы вводите неверный URL -адрес , вместо того, чтобы показывать ошибку « Страница не найдена(Page Not Found) ».
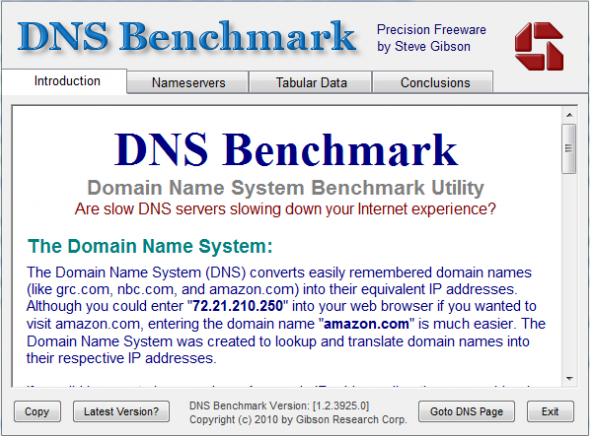
DNS Benchmark — сравните свою службу DNS(DNS Benchmark – Compare Your DNS Service) с другими(Others)
В DNS Benchmark(DNS Benchmark) перечислено около 50 известных служб DNS . Чтобы запустить этот тест, перейдите на вкладку Nameservers и нажмите Run Benchmark .
Когда вы запускаете этот тест, DNS Benchmark сравнивает вашу службу DNS со всеми этими 50 службами DNS , а затем показывает вам подробный отчет с данными о:
- Службы DNS(DNS) , ненадежные для вашего местоположения
- Службы DNS(DNS) , которые перенаправляют вас на пользовательскую страницу
- Если ваши DNS -серверы указаны правильно — в порядке скорости.
- Если все ваши DNS - серверы отвечают
- DNS- серверы, которые быстрее, чем ваши службы DNS
Обратите внимание, что ваша служба DNS относится к службе DNS , которую вы используете в настоящее время. Чтобы узнать, какие IP-адреса вы используете для DNS , щелкните значок « Сеть»(Network) на панели задач Windows(Windows System Tray) . Нажмите (Click) «Открыть центр управления сетями и общим доступом»(Open Networking and Sharing Center) . В появившемся окне нажмите « Изменить сетевые адаптеры»(Change Network Adaptors) . В появившемся диалоговом окне нажмите, чтобы выбрать свою сеть. Щелкните правой кнопкой мыши, чтобы выбрать Свойства(Properties) . В появившемся диалоговом окне нажмите на IPv4 и снова нажмите на Свойства(Properties) . Вы можете увидеть свой текущий основной и альтернативный DNS в нижней части диалогового окна.
Ниже приведено изображение, на котором DNS Benchmark сообщает мне, что мои DNS -серверы не упорядочены должным образом, и, следовательно, я не могу использовать максимальную скорость. Он также сообщает мне, какой DNS -сервер я должен сделать основным, а какой — ввести в альтернативный DNS(Alternate DNS) . Один номер 1 должен быть моим основным DNS,(Primary DNS) а 2 должен быть моим альтернативным DNS(Alternate DNS) .
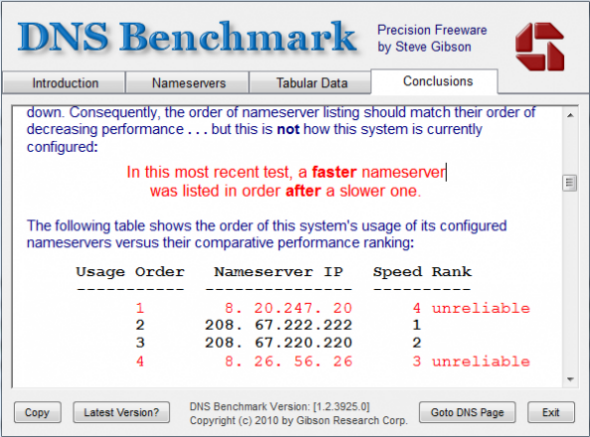
DNS Benchmark — создайте собственный список DNS, оптимизированный(DNS Benchmark – Create Custom DNS List Optimized) для вашего местоположения
Эта функция DNS Benchmark позволяет создать список DNS - серверов, оптимальных для вашего местоположения. Он проверяет различные доступные общедоступные службы DNS и сортирует их в порядке скорости. Он также помечает разные строки, показывающие DNS - серверы, красным(Red) и оранжевым(Orange) , если обнаруживает какие-либо неисправности с этими DNS - серверами. Он сообщает вам значение этих красных(Red) и оранжевых DNS(Orange DNS) -серверов на вкладке « Выводы ». (Conclusions)Основываясь на этих отсортированных результатах, вы можете без проблем заменить текущую службу DNS на самую быструю из доступных.(DNS)
Если вы намерены изменить свои DNS -серверы после выполнения тестов, проверьте эти DNS - серверы на их способность обрабатывать фишинг и вредоносное ПО. Вы можете выполнить поиск по имени владельцев DNS , чтобы узнать, предлагают ли они достаточную защиту от фишинга. (DNS)В моем случае, хотя DNS Benchmark показал Google DNS поверх Comodo , я предпочел использовать Comodo DNS , поскольку последний предлагает защиту как от вредоносных программ, так и от фишинга.
Для правильной работы DNS Benchmark необходимо, чтобы это была ЕДИНСТВЕННАЯ программа, использующая Интернет(Internet) во время выполнения тестов. Закройте(Close) все приложения, использующие Интернет(Internet) , и запустите тесты DNS Benchmark . Этот инструмент доступен здесь(here)(here) .
Кроме того, рекомендуется запустить тест DNS Benchmark два-три раза — в разное время — прежде чем выбрать лучшие DNS - серверы для вашего местоположения. Это поможет вам устранить элемент сомнения, который закрадывается из-за того, что скорость DNS - сервера зависит от трафика.
Поделитесь своим опытом, если вы использовали этот инструмент.(Do share your experiences, if you have used this tool.)
Related posts
Яндекс DNS Review: Faster, более безопасный Internet с Controls
Как найти и изменить настройки DNS на маршрутизаторе Wi-Fi TP-Link Wi-Fi
Что такое ДНС? Чем это полезно?
Что такое сторонний DNS-сервер? 8 причин использовать публичные DNS-серверы
Какой у меня DNS? 5 способов узнать это в Windows 10
DNS server failure 0x8007232A, объем Activation Error на Windows
Windows не может общаться с device or resource (сервер DNS)
OpenDNS Review - бесплатный DNS с Parental Control and Speed
Ваш DNS Server может быть недоступным в Windows 10
Что такое DNS Hijacking attack и как это предотвратить
Как включить DNS над HTTPS в Windows 10
Как Enable & Configure DNS Aging & Scavenging в Windows Server
Как настроить и использовать Cloudflare 1.1.1.1 для семейств
Как изменить или настроить альтернативный Secure DNS provider в Edge
Public DNS Server Tool является свободным DNS changer для Windows 10
Fix DNS Сервер не авторитет для zone error в Windows 11/10
Используйте альтернативные DNS-серверы в Windows для более быстрого Интернета
Как удалить конкретные домены от Firefox DNS над HTTPS
Как изменить настройки DNS в Windows 10 легко
DNS Cache Poisoning and Spoofing - Что это?
