Добавьте Систему пользовательского поиска в браузер Chrome или Edge
Большинство браузеров позволяют выбрать поисковую систему по вашему выбору. Некоторые могут предпочесть использовать Google , а некоторые Bing в качестве поисковых систем по умолчанию. Google Chrome и Microsoft Edge на основе Chromium идут еще дальше. Браузеры позволяют легко добавить к нему любую пользовательскую поисковую систему и сделать ее поисковой системой по умолчанию.
Добавьте Систему пользовательского поиска(Add Custom Search Engine) в Chrome или Edge
Перед этим нужно сделать следующее.
Допустим, вы хотите добавить поисковую систему The Windows Club(The Windows Club search engine) в Chrome . Затем посетите URL -адрес страницы поиска сайтов , в данном случае — www.thewindowsclub.com/the-windows-club-search-results , и найдите что-нибудь — скажем, Windows 10 . После отображения результатов вкладку можно закрыть.
Для Chrome(For Chrome)
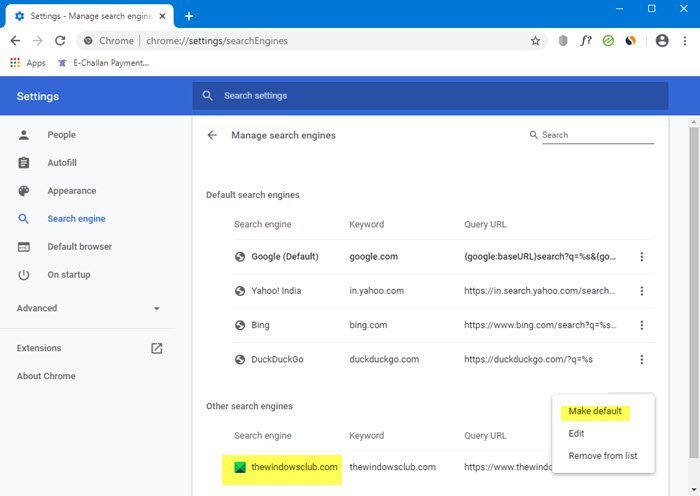
Теперь сделайте следующее. Нажмите(Click) на кнопку меню Chrome(Chrome Menu) . В разделе « Настройки(Settings) » найдите раздел « Поисковая система(Search engine) ».
Кроме того, перейдите непосредственно по этому URL -адресу , чтобы открыть настройки поисковых систем адресной строки — (Address)chrome://settings/searchEngines
Вы увидите список поисковых систем, включая Google , Bing , Yahoo и т. д . В разделе «Другие поисковые системы» вы также увидите поиск TheWindowsClub .
Нажмите(Click) « Сделать(Make) по умолчанию > Done > Restart Chrome браузер Chrome».
Для края(For Edge)

В Microsoft Edge откройте Settings > Privacy и службы» > «Службы(Services) » . Прокрутите(Scroll) вниз, пока не увидите адресную строку(Address bar) . Нажмите на нее, чтобы открыть настройки поисковой системы(Search engine settings) .
Кроме того, перейдите непосредственно по этому URL -адресу , чтобы открыть настройки поисковых систем в адресной строке — (Address)edge://settings/searchEngines
Теперь, если вы выполняете поиск через адресную строку Chrome или Edge , вы увидите результаты только с наших сайтов TWC .
In this way, you can add any custom search engine of your choice to Edge or Chrome, by following this method or by adding its URL with “%s” in the space provided.
Related posts
Search Любой веб-сайт непосредственно от Chrome or Edge Address Bar
Add Opera-like Speed Dial до Chrome, Edge or Firefox
Add Keyboard Shortcuts до Chrome, Edge and Firefox с Surfingkeys
Как изменить по умолчанию Search Engine в Edge Chromium browser
Включить Line Wrap в Source View в Chrome or Edge
Как открыть файлы Office в Chrome or Edge
Как перевести Web page в Chrome, Firefox and Edge
Как изменить Default Font в Chrome, Edge, Firefox browser
Share Button Plugins для Chrome, Firefox and Edge browsers
Как отключить Geolocation в Firefox, Chrome, а Edge
Как открыть Chrome, Edge or Firefox browser в Full Screen mode
Как установить расширения Chrome на Microsoft Edge browser
Как изменить User name and Profile image в Edge, Chrome, Firefox
Очистить Cookies, Site Data, Cache для конкретного сайта: Chrome Edge Firefox
Download Последние Windows 10 ISO Images непосредственно в Chrome or Edge
Не может открыть конкретный сайт в Chrome, Firefox, Edge, т.е
Always показать Download button в Chrome, Firefox and Edge
Как отключить встроенный Password Manager в Chrome, Edge, Firefox
Отключить, удалить Adobe Flash, Shockwave в Chrome, Firefox, Edge, т.е
Как остановить автоматические перенаправления в Chrome, Firefox, Edge браузеры
