Как изменить фон или тему в Microsoft Planner
Создание плана в Microsoft Planner — одна из самых простых вещей, которые вы можете сделать. Но знаете, что так же просто, а может быть, и еще проще? Добавление нового фона или темы! Давайте посмотрим правде в глаза; белый фон по умолчанию скучен; поэтому мы подозреваем, что многие пользователи захотят это изменить.

Изменить фон(Background) в Microsoft Planner
Итак, можно ли изменить фон или тему плана(Plan) ? Да, это возможно, и мы собираемся обсудить, как это сделать, в этой статье. Имейте в виду, что Microsoft Planner — это не инструмент, который вы можете загрузить на свой компьютер с Windows 10. Все делается в веб-браузере, или вы можете загрузить приложение из Apple App Store или Google Play Store для iOS и Android соответственно.
Вот как можно изменить фон в Microsoft Planner :
- Откройте веб-сайт Microsoft Planner.
- Откройте свой план
- Перейдите к настройкам плана
- Откройте вкладку Общие
- Выберите предпочитаемый фон.
Давайте обсудим это более подробно.
Первое, что вы должны сделать, это открыть план(Plan) , для которого вы хотите использовать другой фон. Сделайте это, посетив tasks.office.com, а затем перейдите в Planner Hub . Как только(Once) это будет сделано, вы должны увидеть список всех ваших созданных планов в нижней части экрана.
Нажмите(Click) на план, чтобы он открылся и был готов к редактированию.
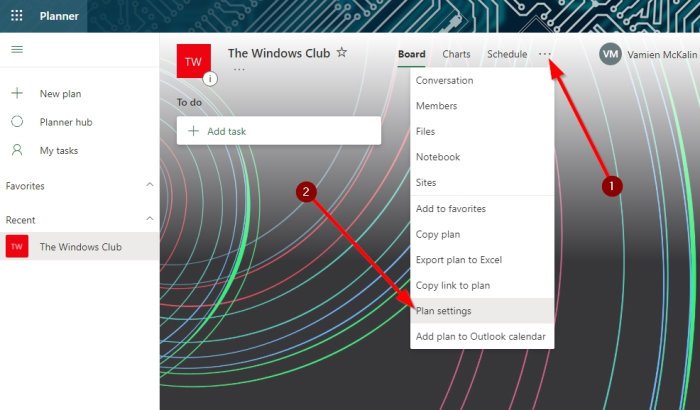
Итак, как только ваш план будет готов, вы должны продолжить и нажать кнопку с тремя точками вверху. Это должно вызвать раскрывающееся меню. В этом меню выберите « Настройки плана»(Plan Settings) , чтобы перейти к следующему шагу.

Открыв « Настройки плана»(Plan Settings) , вы увидите список предлагаемых фонов. Пожалуйста(Please) , выберите тот, который лучше всего соответствует вашему плану, нажав на него. Изменения будут вноситься в режиме реального времени.
Как увидеть разные фоны в Планировщике(Planner)
К сожалению, Microsoft Planner не дает пользователям возможности загружать собственные изображения для фона. Кроме того, если текущий список вариантов недостаточно хорош, вы можете увидеть больше, только изменив название своего плана.
Это не идеально, но на данный момент это лучший способ изменить фон плана в Microsoft Planner .
Изменить тему в планировщике

Итак(Okay) , когда дело доходит до включения новой темы, вы захотите открыть Планировщик(Planner) на своем компьютере с Windows 10, а затем щелкнуть значок « Настройки(Settings) » .
Оттуда перейдите к темам(Themes) и выберите из видимого списка или нажмите « Просмотреть все(View All) » , чтобы получить доступ к большему.
Возьмите эту информацию и продолжайте превращать Planner во что-то замечательное.
ПРОЧИТАЙТЕ(READ) . Как использовать Microsoft Planner(How to use Microsoft Planner) для отслеживания задач при работе из дома.
Related posts
Как настроить и обновить Task Progress в Microsoft Planner
Учебник Microsoft Planner: все, что вам нужно знать
Удалить Background изображения с Microsoft Word
Как уменьшить Background Noise в Microsoft Teams
Как изменить Background в Microsoft Teams
Как удалить Background из Photo, используя GIMP
Best Free Virtual Background Изображения для Teams and Zoom
Use Planner, чтобы отслеживать задачи при работе из дома
Как отключить Blurred Background на Login Screen в Windows 11/10
Как добавить фон к изображению с зеленым экраном в Photoshop
Как отключить Background Sync к серверу, когда на Battery Power
Как распечатать Background Image в Excel
Desktop Background Group Policy не применяется в Windows 10
Background Intelligent Transfer Service не работает в Windows 11/10
Как установить фоновое изображение для Microsoft Word
Reduce or Remove Background Noise с использованием Audacity для Windows PC
Fix Desktop Background Changes Automatically в Windows 10
Как Blur Background в Google Meet
Как изменить Background Color Calendar в Outlook
Как изменить Background Color в вашем Instagram Story
