Как скачать GIF из GIPHY
Формат обмена графикой(Graphics Interchange Format) или GIF — это восхитительный инструмент онлайн-коммуникации. Даже деловые электронные письма часто содержат GIF-файлы(GIFs) . Они играют важную роль в цифровой революции медиакоммуникаций. Он был выпущен 15 июня 1987(June 1987) года и стал популярным во всем мире благодаря совместимости между приложениями и операционными системами. Многие деловые люди используют GIF-файлы(GIFs) в качестве своего логотипа(business logo) . Видео(Videos) и анимация также сделаны с ними. Они чрезвычайно популярны на таких платформах, как Tumblr , Facebook и Twitter . Но многие пользователи задавали нам этот вопрос:как скачать гифки? (how to download GIFs?)В этой статье вы узнаете, как загружать и сохранять GIF(GIFs) -файлы с популярных платформ, таких как GIPHY , Google , Pixiv , Twitter , GIF(GIFER) и Tenor .
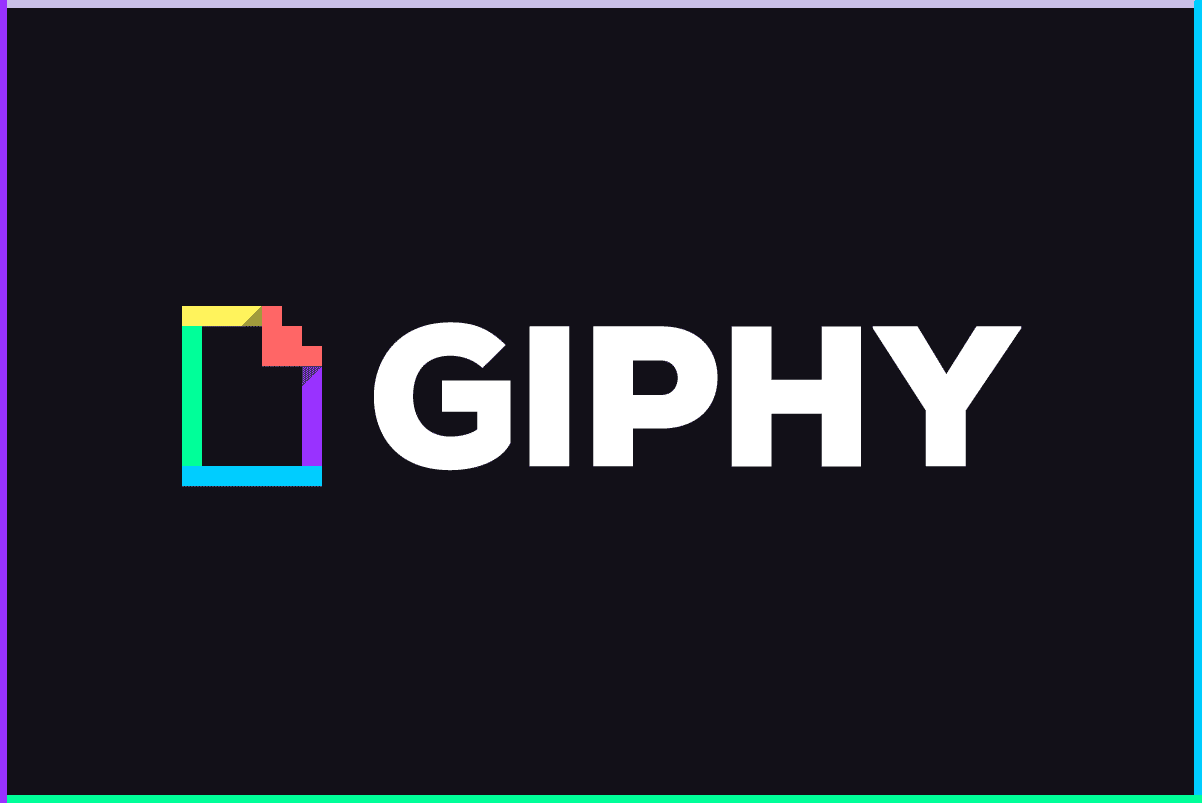
Как скачать GIF из GIPHY(How to Download GIF from GIPHY)
Способ 1: Скачать GIF с GIPHY(Method 1: Download GIF from GIPHY)
GIPHY — крупнейшая поисковая система GIF , которая содержит миллиарды (GIF)GIF(GIFs) -файлов . К сожалению, на странице нет кнопки скачать. Не волнуйтесь, ниже мы покажем вам, как скачать GIF из GIPHY .
1. Откройте GIPHY в веб-браузере(web browser) .
2. Теперь найдите свой любимый GIF .
3. Щелкните правой кнопкой мыши GIF и выберите параметр « Сохранить изображение как…(Save image as… ) », как показано на рисунке.

4. Выберите нужное место на вашем ПК, переименуйте(Rename) файл и нажмите « Сохранить(Save) », как показано на рисунке.

GIF будет(GIF) сохранен в вашей системе.
Способ 2: загрузить из Twitter(Method 2: Download from Twitter)
Представьте(Imagine) , что вы прокручиваете свою ленту в Твиттере(Twitter) и натыкаетесь на интересующий вас GIF , но вы не знаете, как его скачать. Что ж(Well) , вот шаги, которые вы можете выполнить, чтобы загрузить GIF(GIFs) -файлы в Twitter .
1. Перейдите в Twitter и войдите в свою учетную запись Twitter .(account.)
2. Щелкните правой кнопкой мыши понравившийся GIF .
3. Теперь выберите «Копировать адрес Gif(Copy Gif address) », как показано на рисунке.
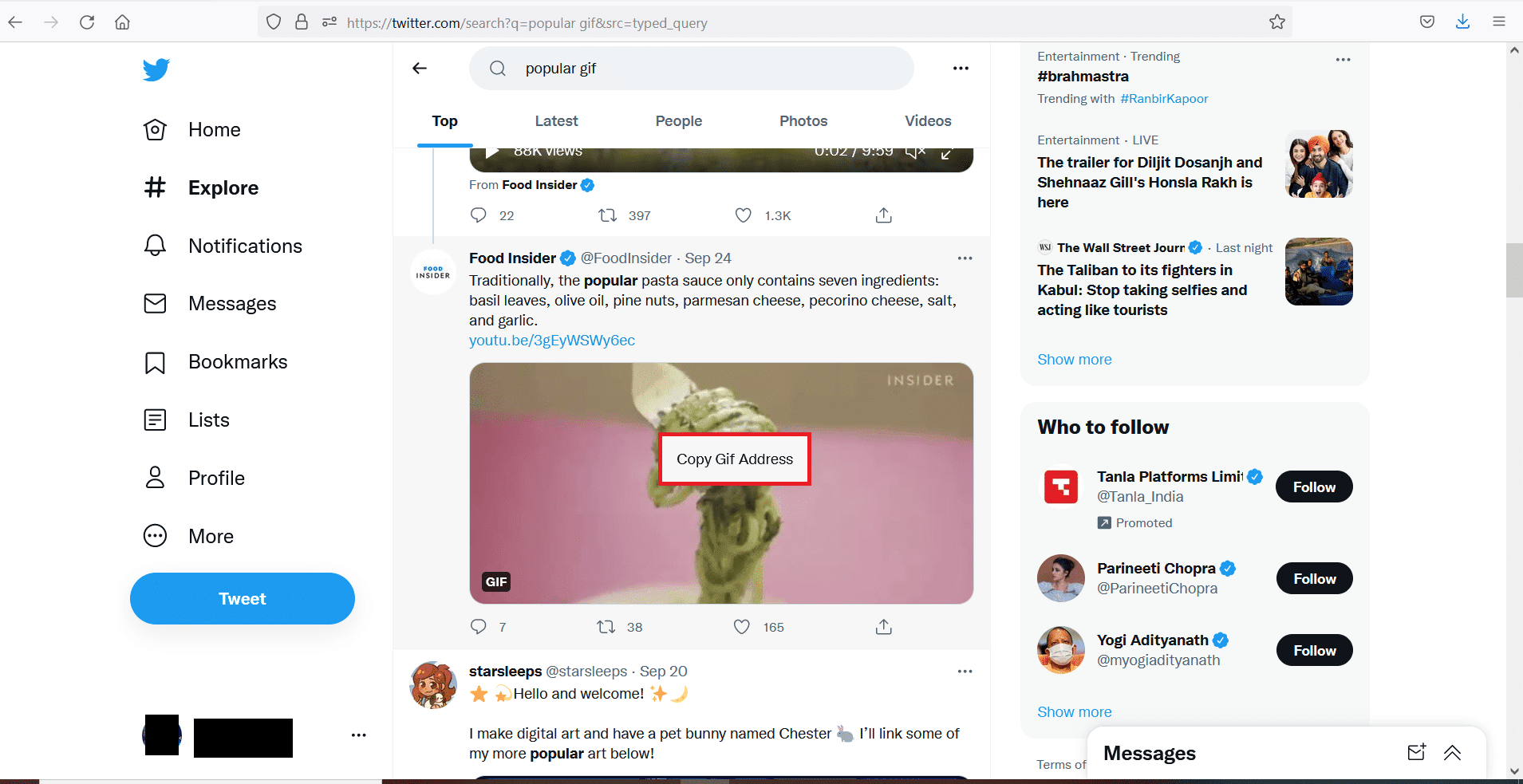
4. Теперь откройте веб- страницу SaveTweetVid(SaveTweetVid webpage) , вставьте скопированный адрес в поле « Введите URL-адрес Twitter…(Enter Twitter URL… ) » и нажмите « Загрузить(Download) » .
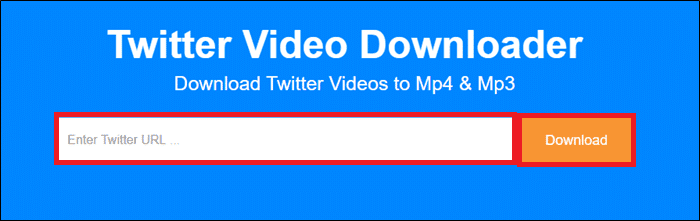
5. Наконец, нажмите кнопку « Загрузить Gif(Download Gif ) » или « Загрузить MP4(Download MP4) » в зависимости от формата, в котором вы хотите сохранить файл.
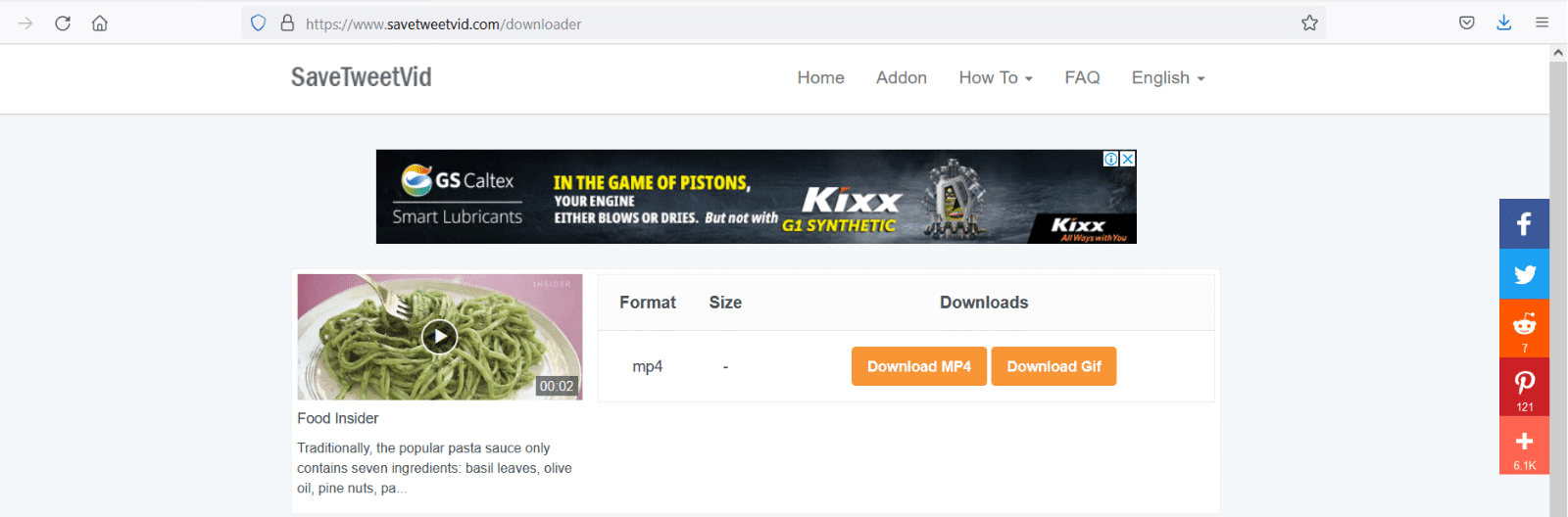
Вы успешно сохранили свой любимый GIF из Twitter .
Читайте также: (Also Read:) 4 способа исправить этот твит недоступен в Твиттере(4 Ways to Fix This Tweet is Unavailable on Twitter)
Способ 3: используйте Pixiv(Method 3: Use Pixiv)
Pixiv — это онлайн-сообщество, предназначенное исключительно для художников. Вы можете загрузить свою работу и предоставить другим доступ, использование и лайки. Он предлагает несколько анимированных иллюстраций, которые называются Ugoira и Manga . Если вы являетесь пользователем Pixiv , вам может иногда понадобиться загружать потрясающие GIF(GIFs) -файлы . Ниже(Below) приведены шаги для загрузки GIF с Pixiv .
1. Запустите Google Chrome и перейдите в интернет-магазин Chrome(Chrome web store) .
2. Введите Pixiv Toolkit в строке поиска, как показано ниже, и нажмите Enter .

3. Теперь выберите Pixiv Toolkit и нажмите « Добавить в Chrome(Add to Chrome) » .
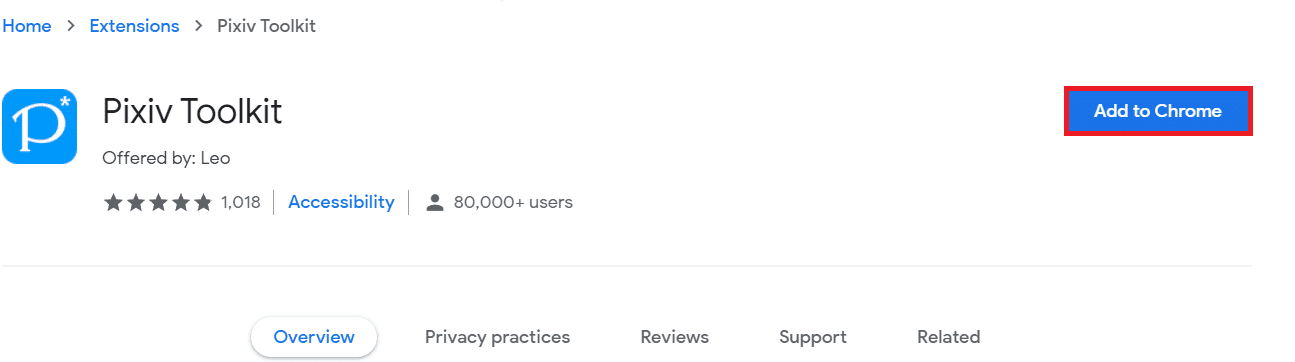
4. Нажмите « Добавить расширение(Add extension) » в появившемся окне.

5. Затем перейдите к Pixiv Fanbox и найдите GIF/Ugoira , который хотите загрузить.
6. Щелкните правой кнопкой мыши GIF и выберите Сохранить изображение как…(Save image as…) как выделено.

7. Выберите соответствующий каталог, переименуйте(rename) файл и нажмите « Сохранить(Save) » . Упомянутый GIF будет загружен в формате PNG(PNG format) , как показано.

Способ 4: загрузить из поиска Google(Google Search)
Среди всех популярных веб-сайтов гораздо проще сохранять GIF(GIFs) -файлы из Google . Следуйте инструкциям ниже, чтобы загрузить GIF из Google :
1. Перейдите в браузер Google Chrome .
2. Найдите свой любимый GIF -файл с помощью панели поиска Google,(Google search bar) например , GIF-файлы с кошками.(cat gifs)

3. Щелкните правой кнопкой мыши нужный GIF , а затем выберите параметр Сохранить изображение как…(Save image as… ) .
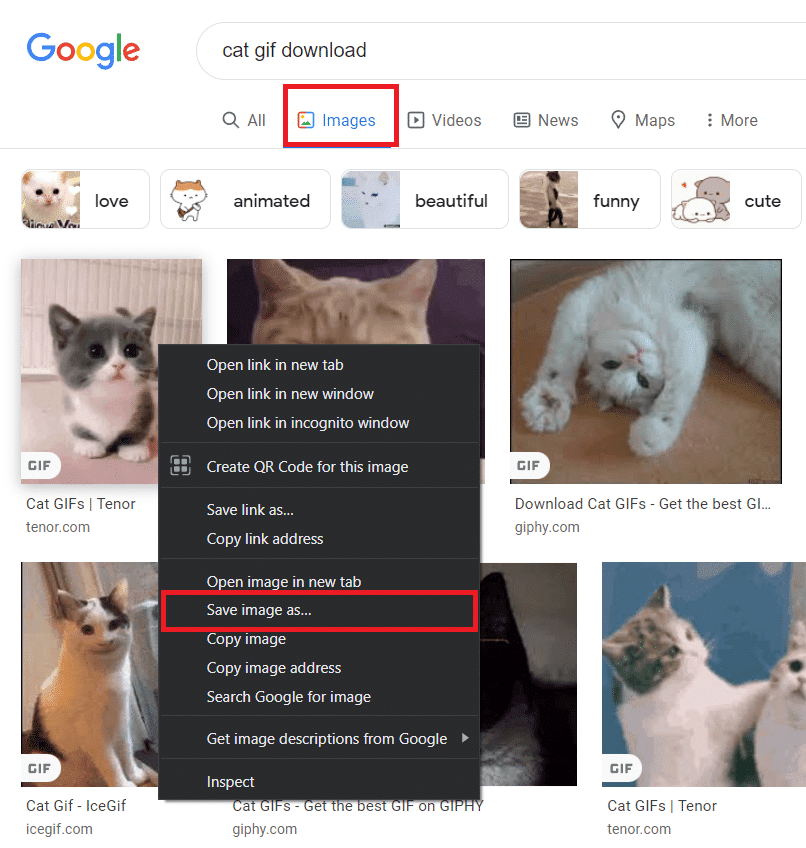
4. Перейдите в нужный каталог, переименуйте(rename) и сохраните(save) файл в формате изображения GIF(GIF Image) , как показано на рисунке.

Читайте также: (Also Read:) Delete Google Search History & Everything it knows about you!
Способ 5: Скачать GIF от Tenor(Method 5: Download GIF from Tenor)
Tenor — популярная поисковая система GIF в Интернете. (GIF)Вы можете перетаскивать файлы GIF на веб-сайт, используя опцию ЗАГРУЗИТЬ(UPLOAD ) в верхней части экрана. За один сеанс вы можете загрузить до десяти различных GIF-файлов(upload up to ten different GIF files) . Выполните указанные шаги, чтобы скачать GIF(GIFs) -файлы с Tenor .
1. Откройте указанную ссылку(given link) , чтобы открыть страницу Tenor-GIF(Tenor-GIFs page) .
2. Введите название вашего любимого GIF -файла или стикера(Sticker) в строку поиска (например, Power Puff)(search bar (e.g. power puff)) и нажмите Enter .
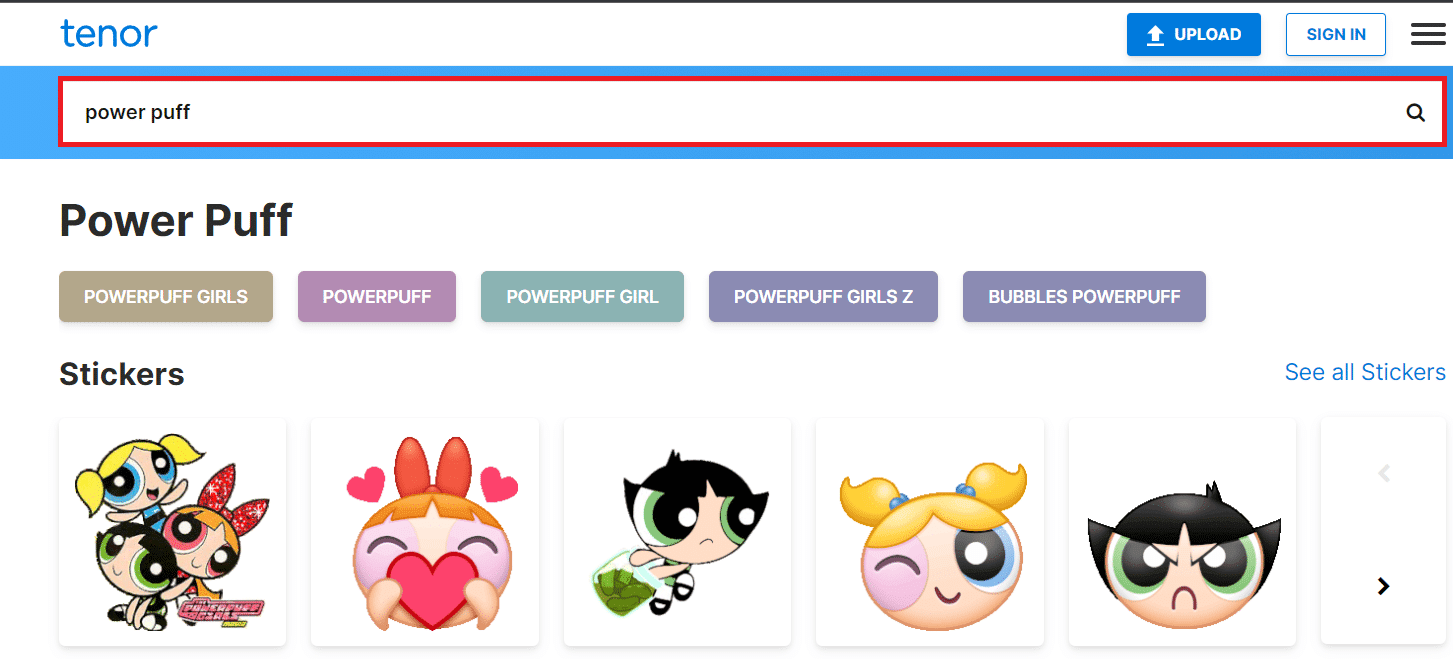
3. Щелкните правой кнопкой мыши результат поиска(search result) и выберите Сохранить изображение как…(Save image as… ) , как показано ниже.

4. Теперь выберите место и сохраните(save) файл.
Читайте также: (Also Read:) 3 способа создать GIF в Windows 10(3 Ways to Create a GIF on Windows 10)
Способ 6: Используйте Гифку(Method 6: Use GIFER)
Гифка(GIFER) — один из лучших онлайн-инструментов для скачивания гифок(GIFs) . Вы можете загрузить или скачать любой GIF отсюда. На веб-сайте перечислены несколько категорий, что помогает пользователю легко выбирать свои любимые GIF -файлы. (GIFs)Вот шаги, которые вы можете выполнить, чтобы скачать гифки(GIFER) с GIF(GIFs) .
1. Запустите Gifer и найдите свой любимый GIF(favorite GIF ) в строке поиска, как показано на рисунке.
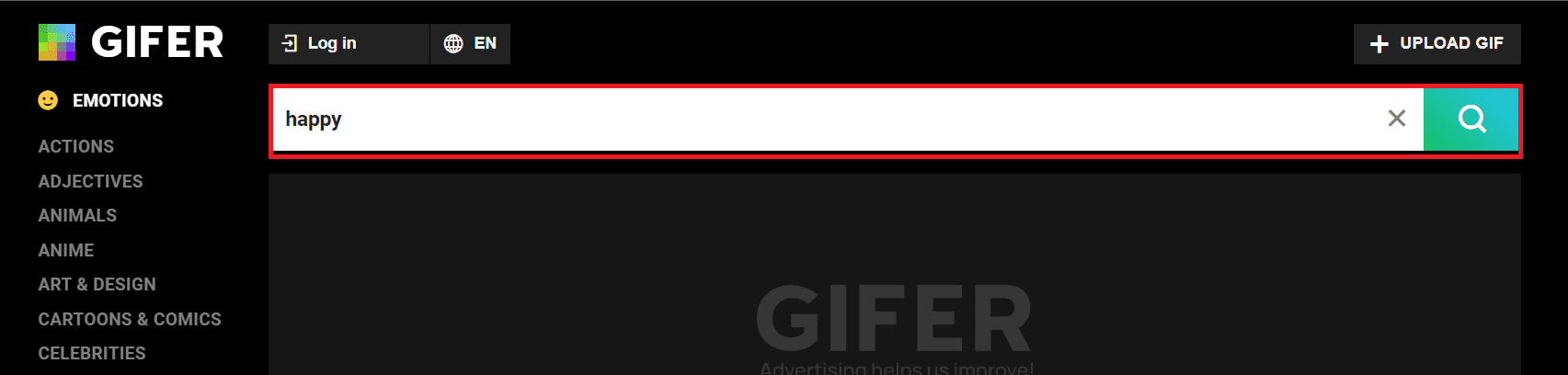
2. Щелкните правой кнопкой мыши свой GIF -файл в результатах поиска и выберите параметр « Сохранить изображение как…(Save image as… ) ».

3. Наконец, выберите место, переименуйте(rename) файл и нажмите « Сохранить».(Save.)

Вот как можно сохранить GIF - файлы из файла GIF(GIFER) в виде файла WebP .
Рекомендуемые:(Recommended:)
- Как использовать текстовые эффекты в чате Skype(How to Use Skype Chat Text Effects)
- Как использовать эмодзи в Windows 10(How to Use Emojis on Windows 10)
- 9 способов исправить невоспроизведение видео в Твиттере(9 Ways To Fix Twitter Videos Not Playing)
- Как удалить файлы установки Win в Windows 10(How to Delete Win Setup Files in Windows 10)
Мы надеемся, что это руководство было полезным, и вы смогли скачать GIF из GIPHY, Google, Pixiv, Twitter, GIF и GIF(download GIF from GIPHY, Google, Pixiv, Twitter, GIFER, and Tenor) . Дайте нам знать, какой метод вы считаете самым простым для загрузки GIF . Если у вас есть какие-либо вопросы или предложения по поводу этой статьи, пожалуйста, оставьте их в разделе комментариев.
Related posts
Как Download JW Player Videos (топ 5 Ways)
Fix Chrome Blocking Download Issue
Download & Install DirectX на Windows 10
3 способа создать GIF на Windows 10
Fix Unable до обновления создателей Download Windows 10
Как скачать темы для Windows 10
Как сохранить GIF из Twitter на Android
Как скачать и установить Minecraft на Windows 11
Как скачать карты Google для Windows 11
Download official Windows 10 ISO без Media Creation Tool
Как скачать Hextech Repair Tool
Как скачать видео из Telegram на Windows 10
Исправить загрузку Центра обновления Windows 0x800f0984 Ошибка 2H1
Fix Black Desktop Background в Windows 10
Fix Unable до Download Apps на Your Android Phone
Fix Logitech Download Assistant Startup Issue
Как Fix Application Error 0xc0000005
3 Ways, чтобы убить A Process в Windows 10
Fix League Legends Slow Download Problem
Как загрузить и установить последнее обновление Windows 10
