Исправить неработающий микрофон гарнитуры Xbox One
Microsoft Xbox One — одна из самых впечатляющих игровых консолей, особенно модель X. Продано много миллионов. Поэтому можно с уверенностью сказать, что устройство довольно популярно среди консольных геймеров.
Теперь, когда вы играете в видеоигры на Xbox One , многие, как правило, используют гарнитуру для более личного опыта. В зависимости от типа игры игрокам может понадобиться общаться с другими через микрофон, но что делать, если микрофон не работает(mic is not working) должным образом?
Микрофон гарнитуры Xbox One не работает
Одна из последних проблем с микрофоном гарнитуры, с которой мы столкнулись при игре на консоли Microsoft , — это очевидная тишина. Никто этого не хочет, и это даже большая проблема при игре в командные видеоигры, такие как PUBG . Прежде чем начать, убедитесь, что батарея устройства полностью заряжена, микрофон не отключен, а соединения надежно закреплены.
1] Проверьте(Check) , чист ли микрофон гарнитуры.
Многие проблемы, которые обычно вызывают проблемы с микрофоном, во многом связаны с пылью. Имея это в виду, вы должны подуть в микрофон, чтобы удалить пыль. Если вы видите толстые частицы грязи, мы предлагаем использовать кусок ткани, смоченный в спирте, чтобы аккуратно протереть область.
Кроме того, убедитесь, что на штекере гарнитуры на контроллере нет мусора или возможной ржавчины.
2] Перезапустите консоль Xbox One.
Возможно, эта проблема не связана с самой гарнитурой, а, возможно, связана с программным обеспечением. В этом случае мы рекомендуем перезапустить Xbox One , а затем проверить, работает ли ваш микрофон должным образом.
Чтобы выключить Xbox One , нажмите и удерживайте кнопку Xbox , расположенную на Xbox One , пока гарнитура все еще подключена, что должно отключить контроллер. После этого нажмите кнопку Xbox на самой консоли, чтобы выключить ее.
Идея состоит в том, чтобы оставить Xbox One в выключенном состоянии примерно на пять минут и снова включить его. После включения тщательно проверьте, работает ли ваш микрофон.
3] Проверьте гарнитуру
Войдите(Sign) в свою учетную запись Xbox или Microsoft , затем запустите приложение Skype . Это должно быть по умолчанию на вашем Xbox One, но если его там нет, проверьте Магазин(Store) и обязательно загрузите его.
Затем вам нужно будет выбрать « Люди(People) », а затем выбрать контакт для тестового звонка Skype . (Skype Test Call)Нажмите «Голосовой(Voice) вызов», и отсюда Skype попытается подключить вызов.
Приложение попросит пользователя говорить в микрофон и повторить то, что было слышно во время звонка. Если система слышит ваш голос, ваш микрофон работает нормально.
4] Внесите изменения в энергосбережение
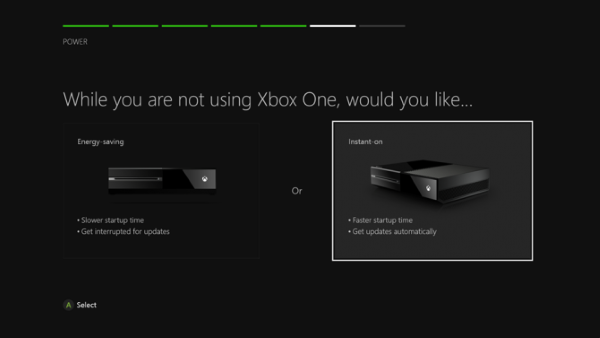
Запустите приложение « Настройки(Settings) » на Xbox One, затем выберите «Питание и запуск»(Power and Startup) . Здесь вы должны увидеть параметры питания(Power options) , обязательно выберите режим питания(Power) , затем используйте клавишу A на контроллере Xbox One, чтобы отключить энергосбережение(Energy Saving) .
Наконец, вам нужно нажать кнопку « Сохранить(Save) » , а затем выйти из приложения. В целях безопасности снова перезапустите Xbox One , а затем еще раз попытайтесь проверить, правильно ли работает ваш микрофон.
Hope this helps!
Related posts
Fix Xbox One застрял на экране зеленой загрузки
Fix Xbox One error 0x87e00064 на Windows 10 PC
Fix Xbox One Overheating and Turning Off
Fix UPnP не увенчались успехом ошибка Xbox One
Fix Xbox One X Black Screen Death
Fix Xbox One Error Code 0x97e10bca
Как Fix Xbox One Error Code 0x87dd0006
Fix Xbox One System Error E101 and E102
Fix Xbox игры не установят на Windows 11/10 ПК
Как отключить AutoPlay Xbox One video в Microsoft Store
Как настроить Twitter Sharing на Xbox One
Как исправить Xbox One продолжает выходить из системы
Автоматически изменить Themes на основе Sunrise & Sunset на Xbox One
Fix Your network Настройки Блок Party Chat [0x89231806] error
Топ 10 RPG or Role Playing Games для Xbox One
Как настроить Xbox One S Console
Fix Проблемы, подписывающие в Xbox app
Как изменить настройку DNS Server на Xbox One, чтобы сделать его быстрее
10 лучших ужасов Games для Xbox 360 и Xbox One
NO Audio or Sound При играющих в игры на Xbox One
