Как изменить поисковую систему по умолчанию в браузере Edge
Браузер Microsoft Edge Chromium — это не только лучшая версия Edge , которая у нас есть на сегодняшний день, но и возможность настройки. Вы можете устанавливать темы Chrome(install Chrome themes) , устанавливать расширения Chrome на Edge(install Chrome extensions on Edge) из Интернет-магазина Chrome, предлагать темную тему и многое другое. В этом посте мы рассмотрим еще одну функцию — как изменить поисковую систему по умолчанию ,(Search Engine –) которая настроена на Bing . Мы также покажем вам, как изменить поставщика поиска(Search Provider) на новой вкладке( the New Tab) Edge.
Изменить поисковую систему (Change)по(Search Engine) умолчанию в браузере Edge
Мы не только узнаем, как изменить поисковую систему по умолчанию, но и узнаем, как добавить новую поисковую систему. Список поисковых систем по умолчанию включает Bing , Yahoo , Google и DuckDuckGo .
- Изменить поисковую систему по умолчанию
- Добавить новую поисковую систему
- Автоматически
- Вручную
1] Изменить поисковую систему по умолчанию(Change Default Search Engine) в Edge
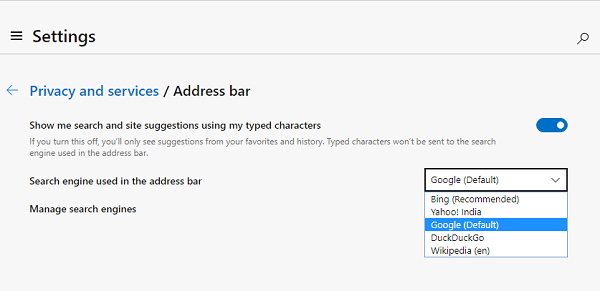
- Откройте браузер Edge и откройте новую вкладку.
- Введите edge://settings/search в адресной строке и нажмите Enter.
- Перейдите на любую другую поисковую систему, щелкнув раскрывающийся список рядом с поисковой системой, используемой в(Search engine used in the address bar ) метке адресной строки.
- Выбирайте(Choose) из Bing , Yahoo , Google и DuckDuckGo.
Больше никаких лишних действий и вы сменили поисковую систему. Если поисковой системы нет в списке, вот как добавить свою любимую.
2] Добавьте новую поисковую систему в Edge
Есть два способа сделать это. Во-первых, посетив поисковую систему и ища что-то. Второй добавляет его вручную. Мы поделимся обоими способами.
1] Посетите и добавьте поисковую систему(1] Visit and add the Search engine)

- Откройте настройки поиска в новой вкладке e dge://settings/searchEngines
- Переключитесь на другую новую вкладку и откройте поисковую систему, которую хотите добавить.
- Искать что-то.
- Вернитесь к настройкам поиска, и поисковая система появится в списке.
- Нажмите(Click) на меню и выберите, чтобы сделать его по умолчанию.
2] Добавьте его вручную(2] Add it manually)

Если ваша поисковая(Search) система не определяется автоматически, вы можете добавить ее вручную.
- В разделе Управление поисковой системой(Manage search engine)
- Нажмите кнопку « Добавить »(Add)
- Здесь вам нужно добавить имя, ключевое слово и URL -адрес с %s вместо запроса.
- После этого нажмите « Добавить(Add) » и установите его по умолчанию.
Вот пример(Here is an example) .
В Википедии(Wikipedia) результат поиска выглядит так:
https://en.wikipedia.org/w/index.php?search=whateveryouwanttosearch
Часть , выделенная курсивом, — это страница поиска(italics part is the search page) , а подчеркнутая часть — запрос. (underlined part is the query.) В поле URL выше вам нужно добавить
https://en.wikipedia.org/w/index.php?search=%s
Когда это поисковая(Search) система по умолчанию, все, что вы хотите ввести, будет искаться в Википедии(Wikipedia) .
Измените поставщика поиска(Search Provider) на новой вкладке (New Tab)Edge

Вы также можете изменить поставщика поиска(Search Provider) на новой вкладке (New Tab)Edge следующим образом:
- Откройте e dge://settings/search в адресной строке Microsoft Edge.
- Поиск Поиск на новых вкладках использует поле поиска или адресную строку(Search on new tabs uses search box or address bar) .
- Из поля поиска по умолчанию (Bing)(Search box (Bing)) переключитесь на параметр « Адресная строка(Address bar) ».
СОВЕТ(TIP) . В этом посте показано, как изменить поисковую систему по умолчанию в Chrome, Firefox, Opera, Internet Explorer(change the default search engine in Chrome, Firefox, Opera, Internet Explorer) .
Почему мой браузер по умолчанию продолжает меняться на Bing ?
Помимо некоторых других программ, пытающихся изменить поисковую систему по умолчанию, иногда известно, что Microsoft Edge меняет поисковую систему по умолчанию. Это хитрый способ попросить людей переключиться на Bing , не сообщая им об этом. Так что имейте в виду, если Edge попросит вас изменить его внезапно.
Можете ли вы отключить панель поиска Bing на странице новой вкладки ?(Tab)
Edge не имеет никакого параметра направления, но вы можете изменить поиск на вкладках, чтобы использовать адресную строку вместо использования окна поиска. Поэтому, когда вы открываете новую вкладку и начинаете вводить текст в адресной строке, она будет использовать поисковую систему по умолчанию вместо той, которую предлагают Microsoft или Edge .
Related posts
Add Custom Search Engine до Chrome or Edge browser
Search Любой веб-сайт непосредственно от Chrome or Edge Address Bar
Как включить или отключить Search Box на New Tab page в Edge
Как отключить Address bar Search Предложения в Microsoft Edge
Как добавить или удалить Sidebar Search Panel в Microsoft Edge
Как предотвратить изменения в избранных на Microsoft Edge в Windows 10
Как искать лицо на Интернете, используя Face Search Engine
Как отключить или остановить Video Autoplay в Microsoft Edge
Произошла ошибка при запуске profiling session в Edge DevTools
Изменить поставщика поиска по умолчанию в Microsoft Edge на Google
Edge Browser исчез, и значок пропал
Block or Stop Microsoft Edge всплывающую Tips and Notifications
Microsoft Edge Browser Tips and Tricks для Windows 10
Как ограничить Media Autoplay в Microsoft Edge browser
Как отключить типы Image Background для Edge New Tab page
Отключить ярлык F12 keyboard для Microsoft Edge Developer Tools
Как использовать изображение в Picture mode на Microsoft Edge Browser
Download Последние Windows 10 ISO Images непосредственно в Chrome or Edge
Как переустановить или сбросить Microsoft Edge browser на Windows 10
Fix Microsoft Edge Installation & Update error codes
