Заставить Firefox отображать элементы управления мультимедиа на экране блокировки Windows 10
Настройка Firefox для отображения элементов управления мультимедиа на экране блокировки(Lock Screen) позволит вам извлекать мультимедиа (аудио или видео+) из их веб-страницы в плавающее, всегда в верхнем окне, чтобы вы могли слушать свою любимую музыку или аудио и при этом продолжать делать другие вещи. . Прочтите, чтобы узнать, как включить Firefox для отображения элементов управления мультимедиа на экране блокировки(Media Controls over the Lock Screen) в Windows 10.
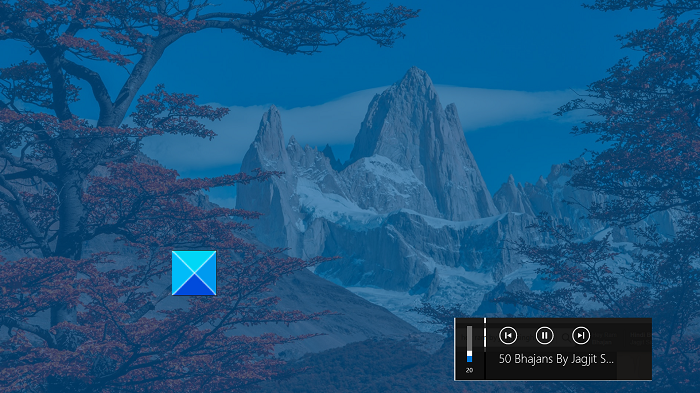
Заставить Firefox(Make Firefox) отображать элементы управления мультимедиа(Media Controls) на экране блокировки(Lock Screen)
Браузер Firefox(Firefox) уже предоставляет пользователям множество возможностей для воспроизведения мультимедиа, включая фоновое воспроизведение, поддержку «картинка в картинке» и настройки автоматического воспроизведения. Отображение элементов управления мультимедиа(Media Controls) на экране блокировки(Lock Screen) в Windows 10 добавляет еще одну возможность. Чтобы включить его, следуйте инструкциям, приведенным ниже.
- Запустите браузер Mozilla Firefox.
- Введите about: config в адресной строке и нажмите клавишу Enter(Enter) .
- Введите мультимедийные ключи в поле фильтра поиска .(Search)
- Найдите следующий параметр — media.hardwaremediakeys.enabled .
- Дважды щелкните параметр media.hardwaremediakeys.enabled(media.hardwaremediakeys.enabled) и установите для него значение true.
Хотя многие пользователи браузера Firefox не знают об этой функции, это полезное дополнение, которое позволяет вам напрямую управлять воспроизводимым мультимедиа (аудио или видео) прямо с экрана блокировки (Lock Screen)Windows 10 .
Запустите браузер Firefox и откройте новую вкладку.
Введите about: config в адресной строке и нажмите клавишу Enter(Enter) . Если появится предупреждение, игнорируйте его и продолжайте.

Затем в появившемся новом окне браузера введите Ключи мультимедиа в поле (Media)поиска(Search) , чтобы разрешить заполнение списка.
Найдите в списке следующую запись — media.hardwaremediakeys.enabled .
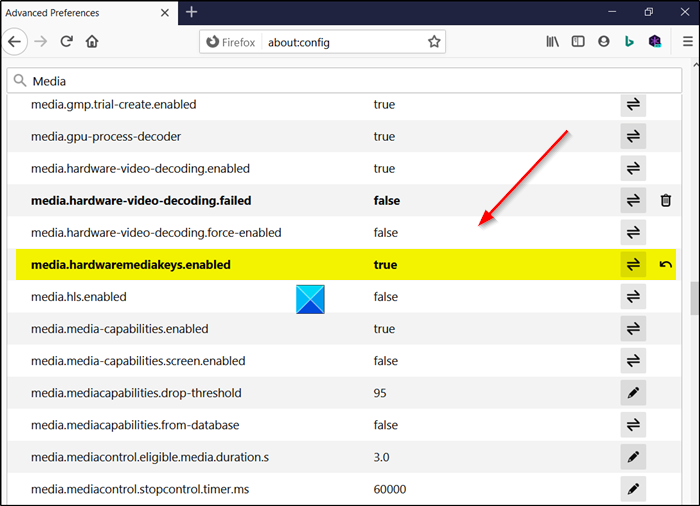
По умолчанию для параметра установлено значение False , что означает, что функция управления мультимедиа отключена в Firefox . Чтобы переопределить это изменение, вам нужно установить для вышеуказанной записи значение True .
Итак, дважды щелкните запись media.hardwaremediakeys.enabled, чтобы изменить ее значение с False на True .
Кроме того, вы можете просто переключить переключатель рядом с именем предпочтения.
После этого закройте окно и выйдите. Перезапустите браузер(Restart the browser) , чтобы изменения вступили в силу.
Вот и все! Надеюсь(Hope) , это поможет!
Читайте(Read) : Как добавить приложение на экран блокировки Windows 10(How to add an App to Windows 10 Lock Screen) .
Related posts
Где сэкономлены картинки Windows 10 Login screen?
Lock Screen picture продолжает меняться, когда Windows 10 ботинки
Lock screen до Логина Screen занимает слишком много времени, чтобы нагрузка в Windows 10
Как настроить или Add Apps на Windows 10 Lock Screen
Как добавить Weather до Lock Screen, Desktop, Taskbar в Windows 10
Как остановить Firefox от открытия на запуск в Windows 10
Включить или отключить уведомления приложений на экране блокировки в Windows 10
Как интегрировать Chrome and Firefox с Windows 10 Timeline
Make Explorer Taskbar Ярлык открыть свою любимую папку в Windows 10
Fix Ntfs.sys не удалось BSOD Error на Windows 10
Обновление до Windows 10 version 21H1 с использованием Media Creation Tool
Исправить отсутствие звука в Firefox в Windows 10
Как импортировать пароли из Chrome на Firefox в Windows 10
Расположение обоев Windows 10 для рабочего стола и экрана блокировки
Hide Network icon на Sign-in screen and Lock screen в Windows 10
Configure Firefox New Tab Preferences на ПК Windows 10
Fix Background Images не появляется на Lock Screen после Anniversary Update
Автоматически отклонить lock screen, если Windows распознает ваше лицо
Отключить Lock Screen в Windows 10 [Руководство]
Как прикрепить сайт на панель задач или Start Menu в Windows 10
